
公開日:2025-03-25
WindowsやMacなどのコンピュータを使用して、ゲームを作るにはどうしたら良いのだろう?と思ってネット上を調べてみると、「Unityで作りました」や「Made with Unity」のように「Unity(ユニティ)」というワードを良く見かけると思います。 Unityはゲーム開発において、非常に人気の高いゲームエンジン(および、開発環境)です。この記事では、ゲーム開発初心者向けにUnityのダウンロード方法とインストール方法について詳しく解説します。
【目次】
そもそもUnityとは?どんなメリットがある?
Unity(ユニティ)は、ユニティ・テクノロジーズ社が開発・提供するゲームエンジンです。ゲームエンジンと定義されていますが、ゲームらしいふるまいをする実行環境だけでなく、エディタや拡張機能などの開発環境や、様々なプラットフォーム(家庭用ゲーム機、携帯ゲーム機、モバイル、Webなど)で実行が可能なデータを1つのソースから作成(ビルド)する機能も有しているなど、多機能で拡張性のある統合開発プラットフォームである点がUnityのメリットと言えます。
Unityの主な用途
・2D・3Dゲーム開発
Unityといえば、ゲーム開発を思いうかべる方も多いのではないでしょうか。Unityが一番多く用いられる用途は、2Dや3Dゲームの開発です。複雑な3Dグラフィックスにも、2Dグラフィックスにも対応しています。ジャンルを問わず様々なゲーム開発をマルチプラットフォームでリリースすることが可能です。
・AR・VR開発
ARは拡張現実、VRは仮想現実を指しますが、こららを総称した、XR(クロスリアリティ)技術にもUnityは対応しています。Unityは、VRコンテンツを開発するのに必要な機能や拡張機能を提供しています。Unityの開発をサポートするためのSDKを多くのVRデバイスメーカーが提供しており、Meta社の開発するOculusなどの特性を活かしたコンテンツの制作も可能です。
・アプリ制作
Unityは、ゲーム開発やARVR開発以外のアプリの制作にも使われています。いわゆるツール系のスマホ向けアプリで使用されていることが多いです。Unityは、マルチデバイスやOSに対応できる点がメリットであり、カレンダー、チャット機能、タスク管理などのアプリの開発を得意としています。
Unityのダウンロード、インストール方法
Unityのダウンロード、インストール方法を手順に分けて紹介します。
1:Unity Hubをダウンロード
Unity Hub(ユニティハブ)は、複数のバージョン(ベータ版・アルファ版含む)のUnityをインストール・管理できるアプリケーションです。前述の機能だけなく、これまで作成したプロジェクトの一覧や、学習リソースの管理、Unityアカウント・ライセンスの管理なども可能で、文字通りUnityのHub(拠点)となるアプリケーションです。
Unity公式サイトの下記URLで「Unity Hubをダウンロード」ボタンをクリック
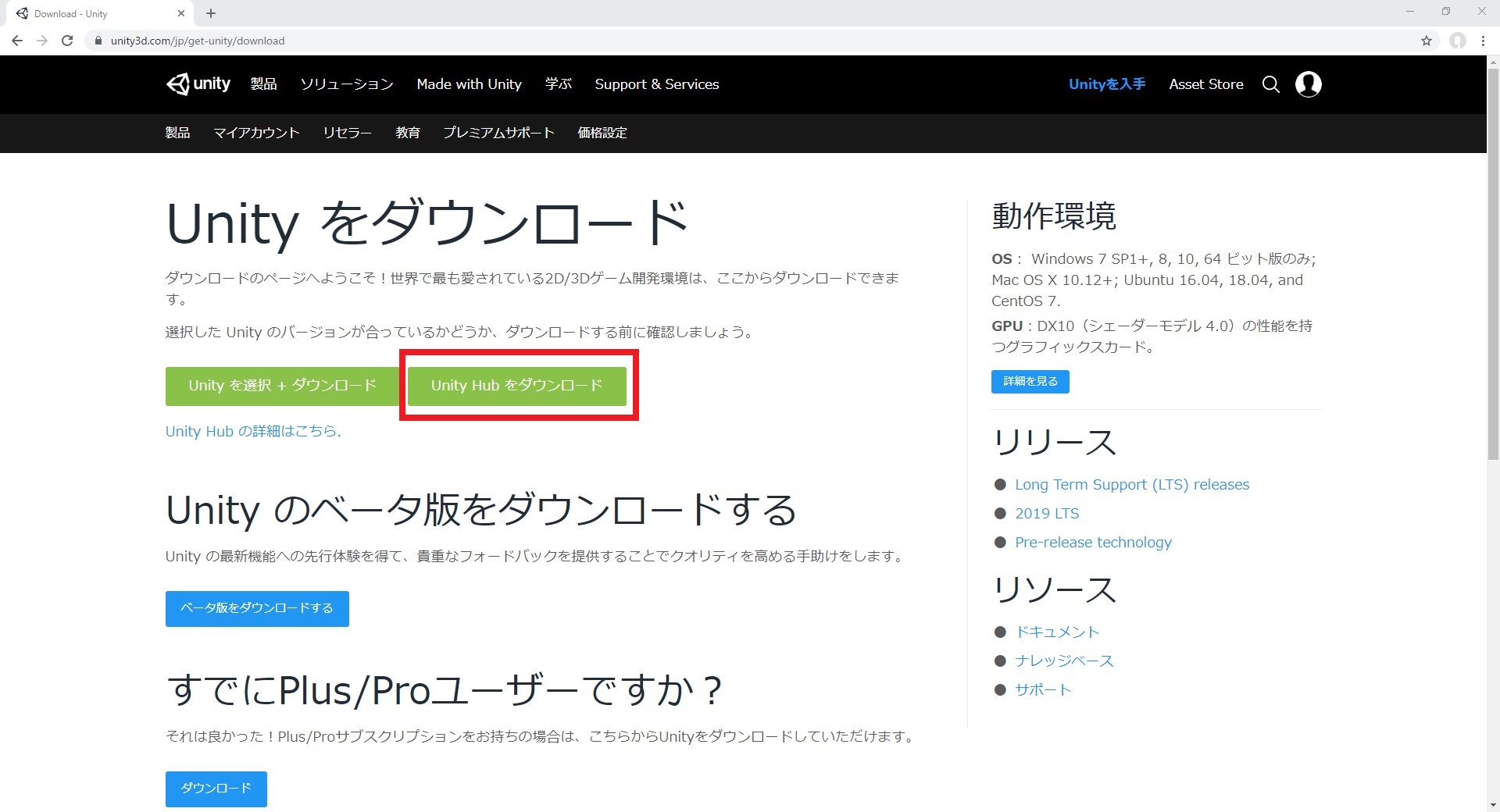
ダウンロードしたインストーラーをダブルクリックして、起動したインストール画面の手順に従って、Unity Hubをインストールしてください。
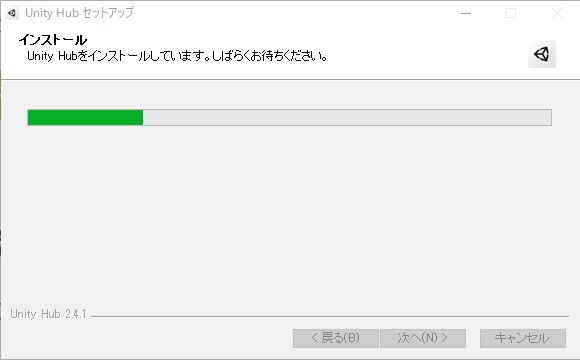
2:Unity Editorをインストール
Unity Editor(ユニティエディター)はUnityの開発環境や開発画面のことを指しますが、Unityをインストールすることは同時にUnity Editorもインストールすることになるため、厳密に区別せずに表記される場合があります。ここではUnity Editorを便宜上、Unityと表記します。
Unity Hubを起動します。
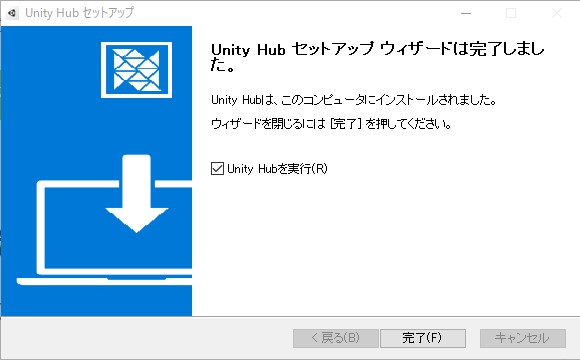
Unity Hubの左側メニューの「インストール」をクリックすると、これまで自分のPCにインストールしたUnityの一覧が表示されますが、初めてUnityをインストールする場合は何も表示されません。画面右上の青色ボタン「インストール」をクリックしてください。
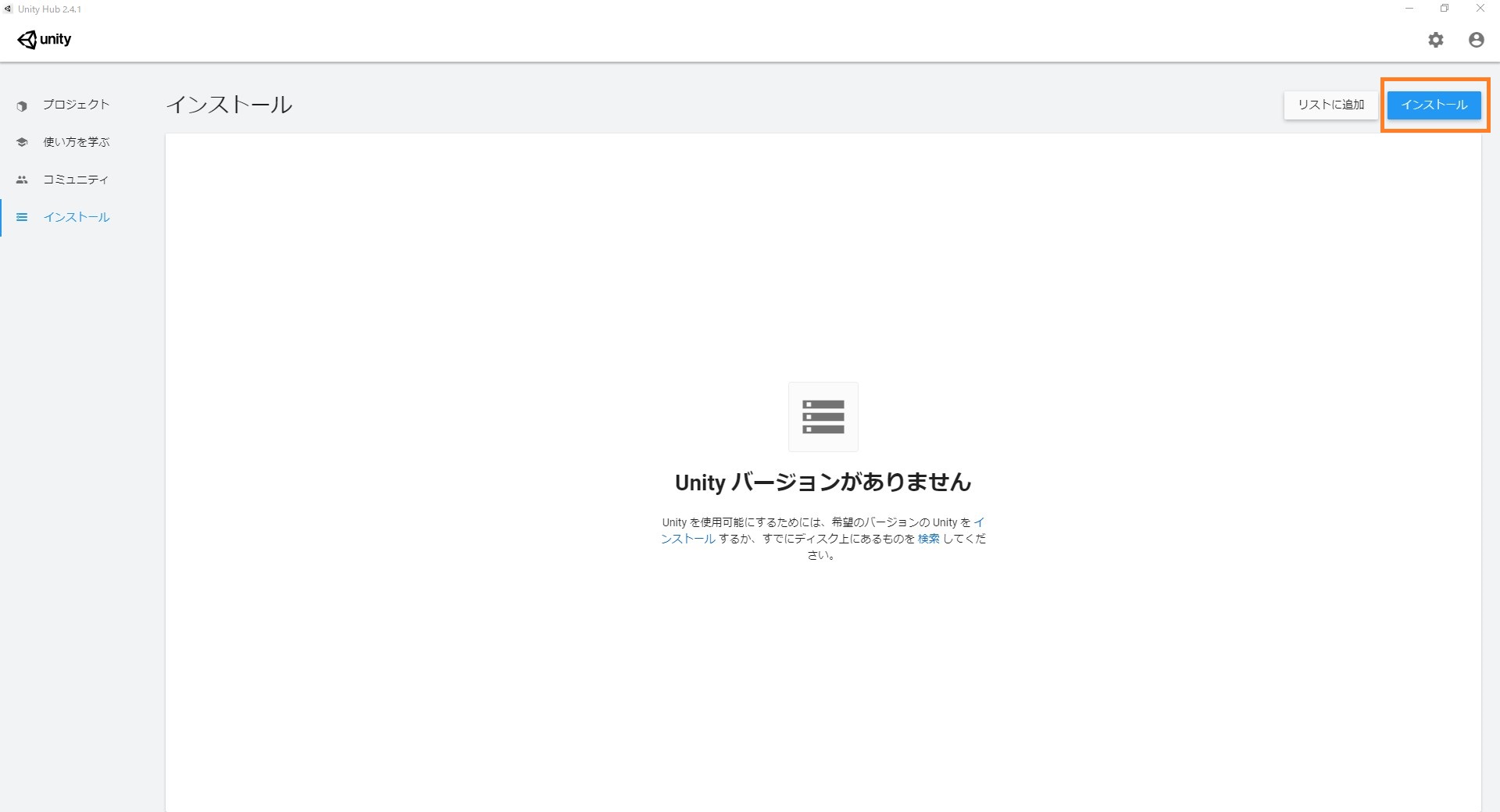
ポップアップ画面が表示され「推奨リリース」、「正式版」、「プレリリース」から、インストール可能なUnityのバージョンがいくつか表示されます。
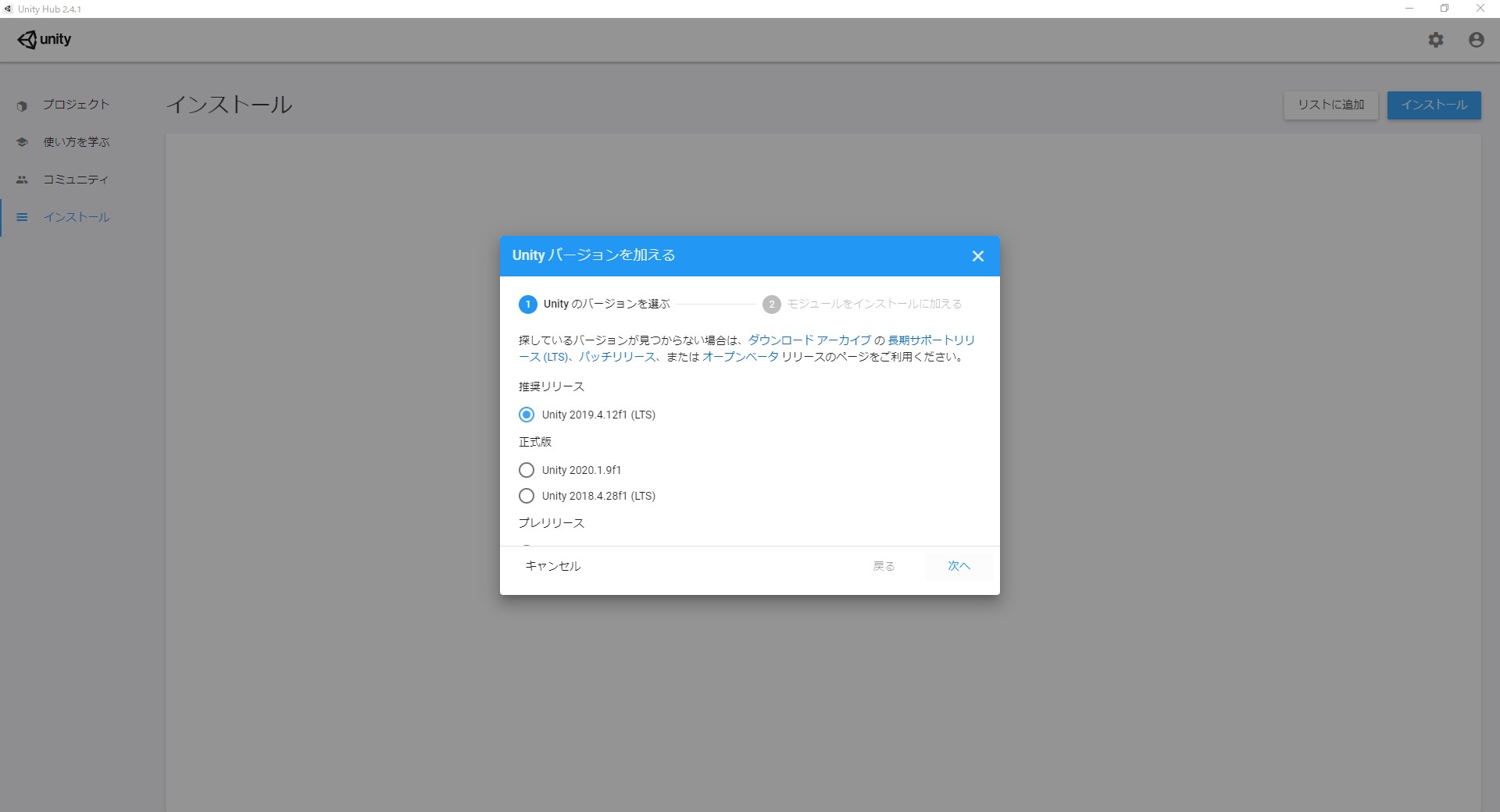
正式リリースは比較的動作が安定しているバージョンのUnityのことで、特に名前の末尾に「(LTS)」と表記されているバージョンは「Long Time Support(長期サポート)」と呼ばれ、バグフィックスなどの動作安定のためのサポートがリリースから2年間保証されたバージョンで、安定した動作を求めたい場合はこのバージョンを選択します。
初心者はまずはこのバージョンを使用することをおすすめします。バージョンを選択し、画面右下の「次へ」をクリックして、次の画面に進みます。
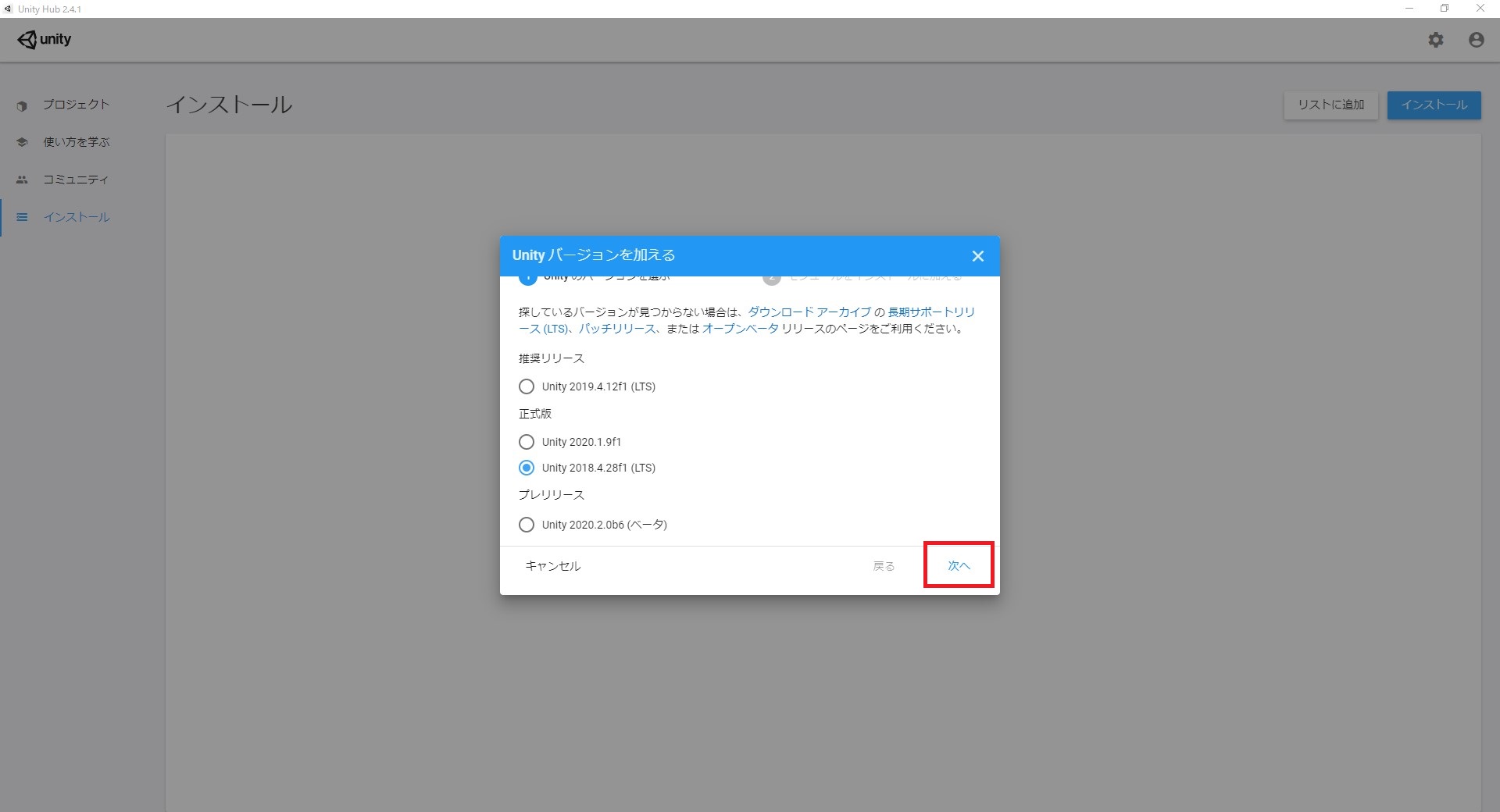
「モジュールをインストールする」画面が表示され、開発する目的によって必要なモジュール(目的のためのデータやプログラムの集まりのようなもの)を同時にインストールすることができます。このモジュールの追加・インストールは、Unityのインストール後も可能なので、ここでは何も変更せずに右下の「次へ」をクリックして、インストールを実行します。
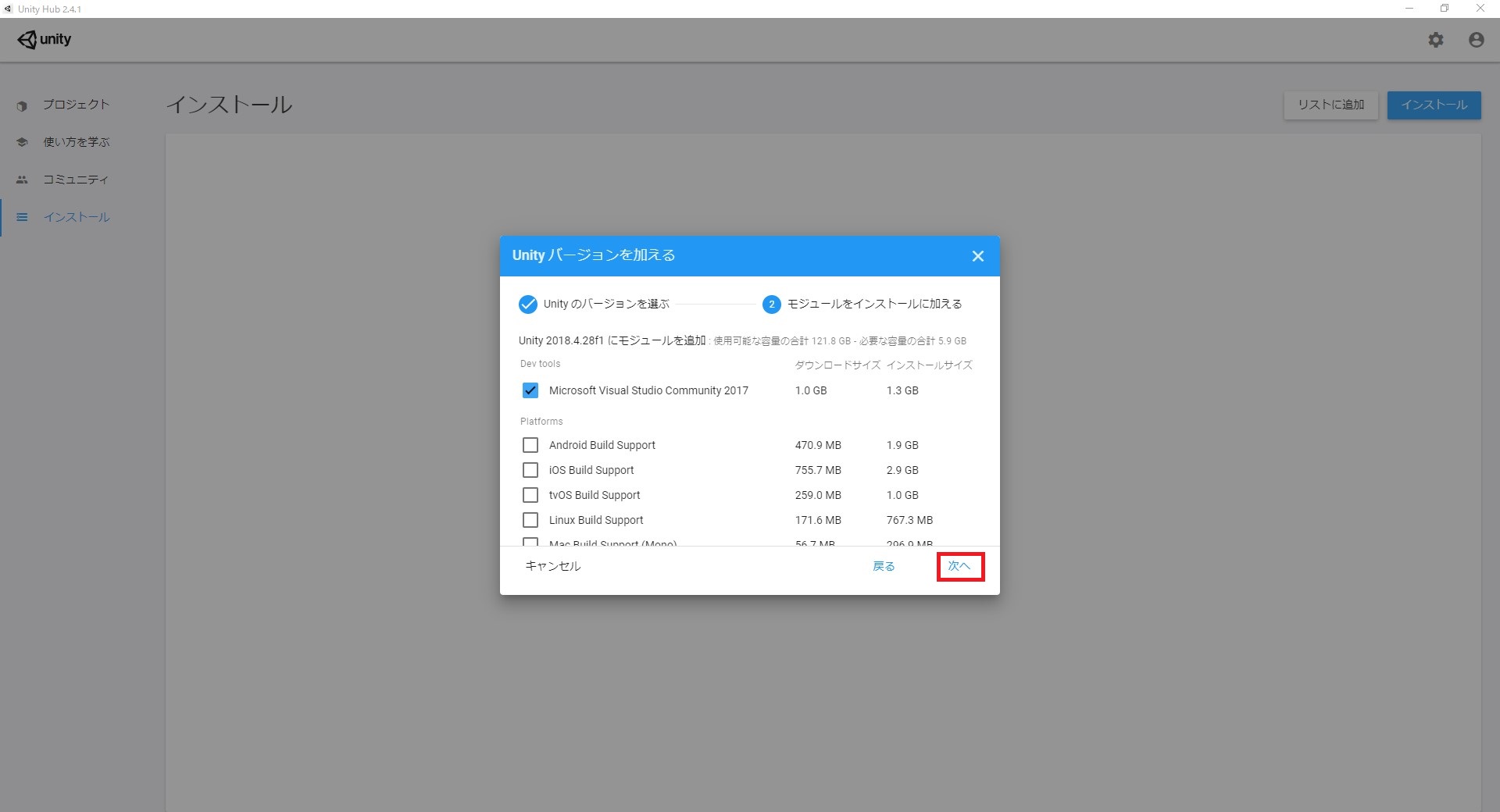
しばらくするとインストールが完了し、「インストール」の画面に、先ほど選択したUnityのバージョンがインストールされたことが確認できます。
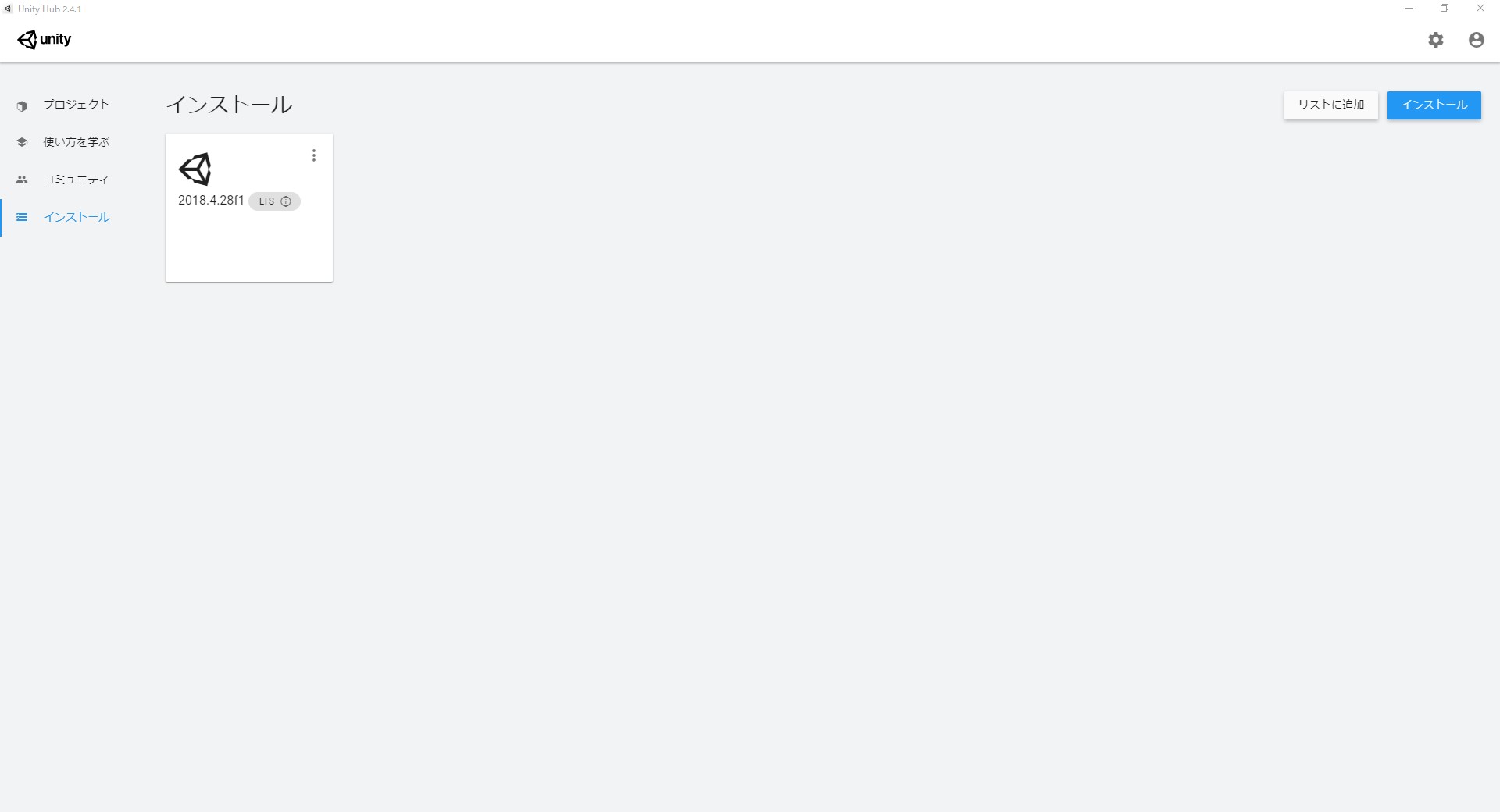
3:Unityライセンスをリクエスト
Unityのライセンスは、自分のUnity IDアカウントでライセンスをリクエストして、認証されることで取得することができます。ライセンス認証・取得を行わなくても、Unityを利用することは可能ですが、その場合は個人向けPersonalプラン(無料)相当のライセンスとなり、各ライセンスが持つ特典を利用することができません。
Personalプランよりも上位のプランをサブスクライブ(契約)している、または上位プランをサブスクライブしているチームや組織からライセンスの割り当てを受ける場合は、早めにライセンスをリクエストして、認証・取得しましょう。
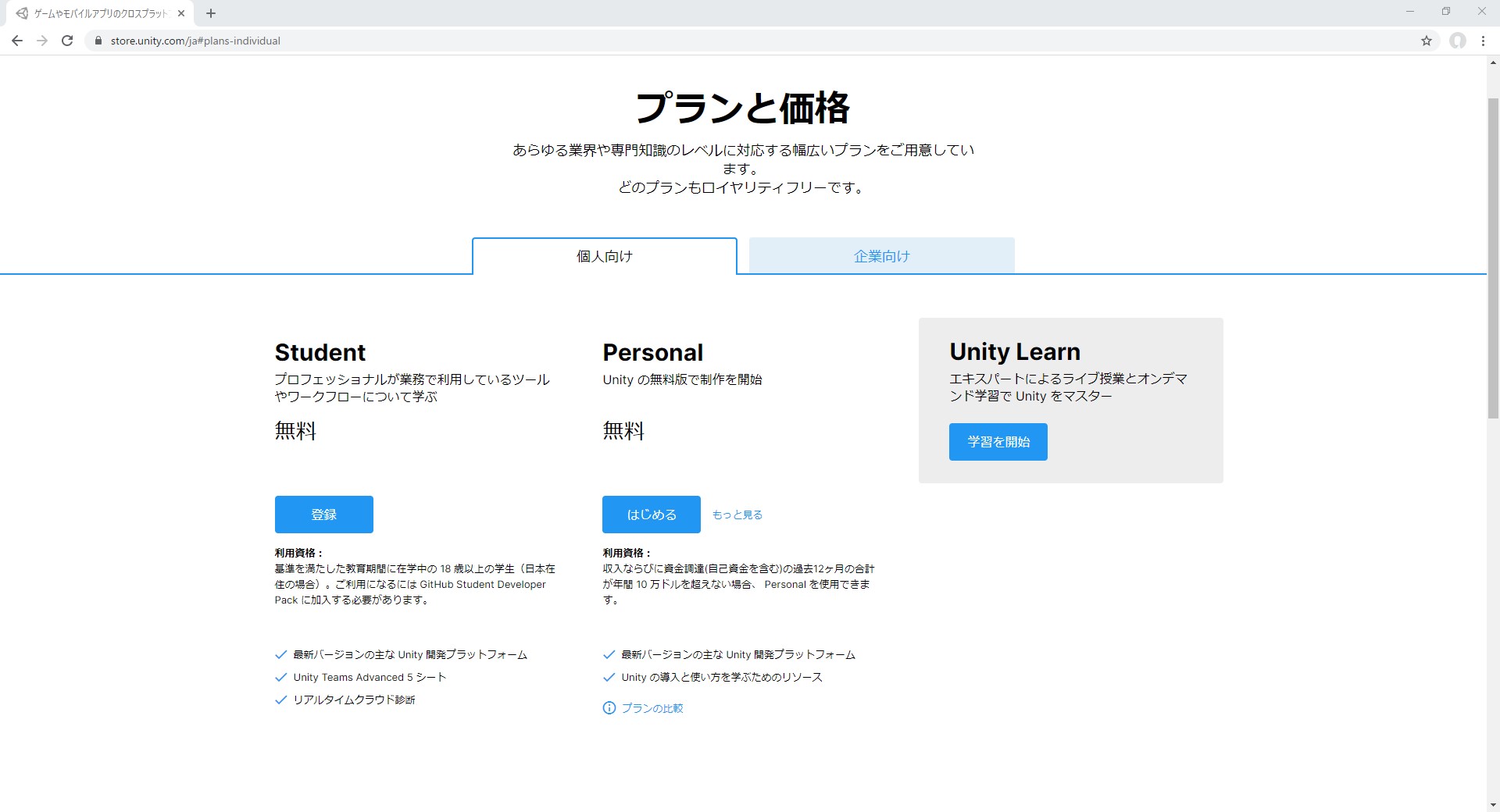
Unityライセンスのリクエストには、Unity HubまたはUnity IDアカウント用のWebサイトで、自分のUnity IDアカウントでサインインします。ここでは、Unity Hub上での流れを解説します。
Unity Hubウィンドウ右上にある人型のアイコンをクリックし、プルダウンメニューからSign In(サインイン)をクリックして選択すると、Sign In画面が表示されます。
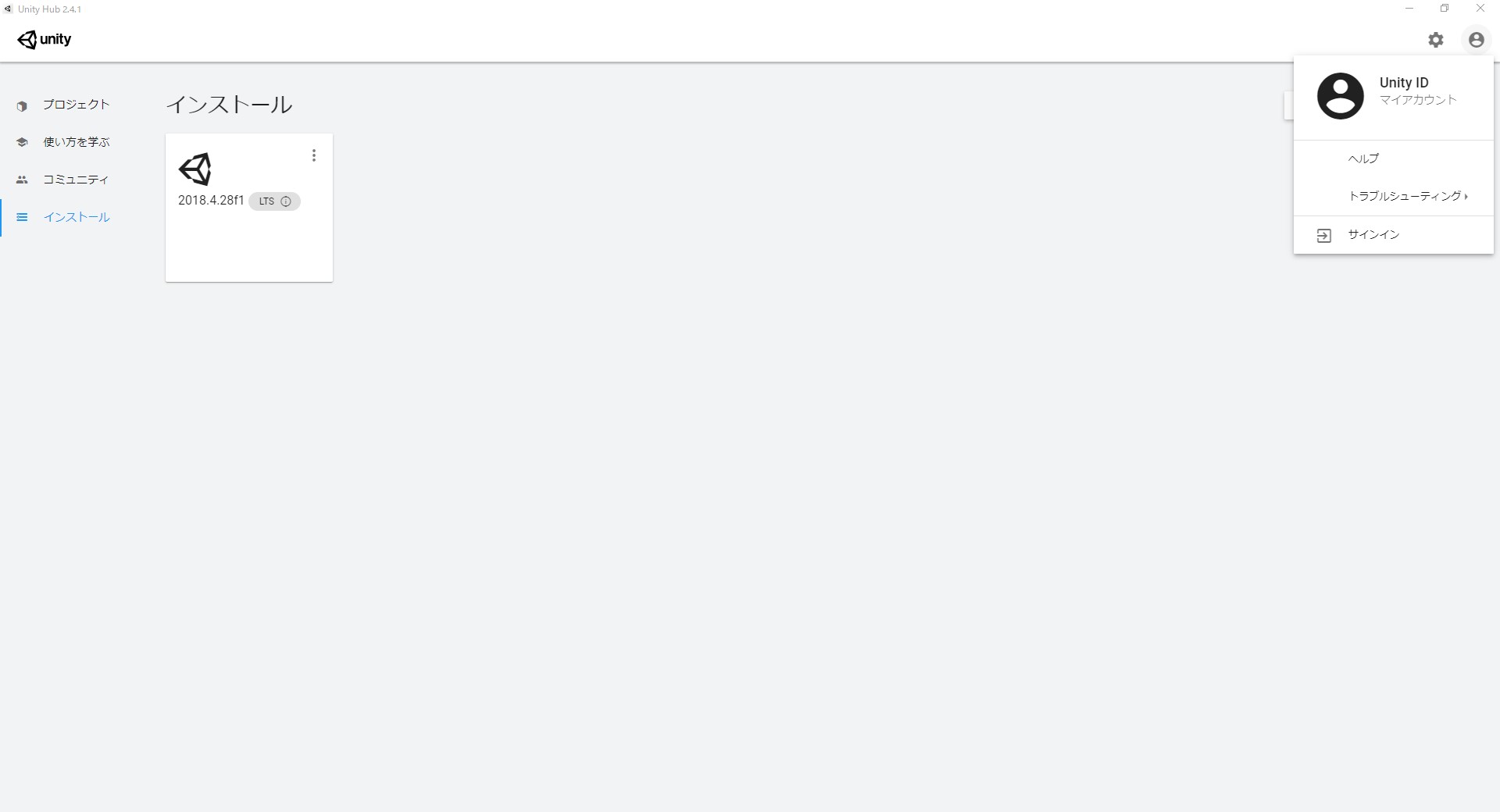
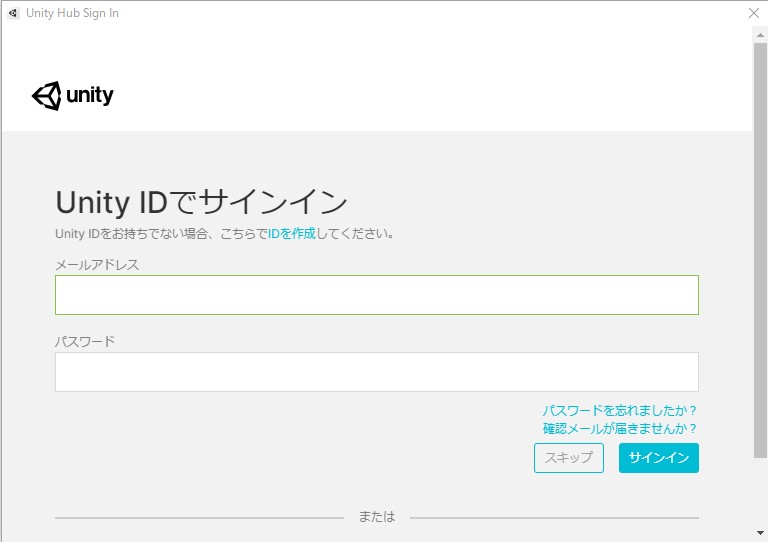
Unity IDアカウントをまだ作成していない場合は、「IDを作成」をクリックするとUnity IDアカウント作成ウィンドウが表示されるので、メールアドレス、パスワード、ユーザ名、フルネームを設定して送信すると、設定したメールアドレス宛に確認メールが届くので、記載されている手順に従ってリンクをクリックすると、Unity IDアカウントの作成は完了です。

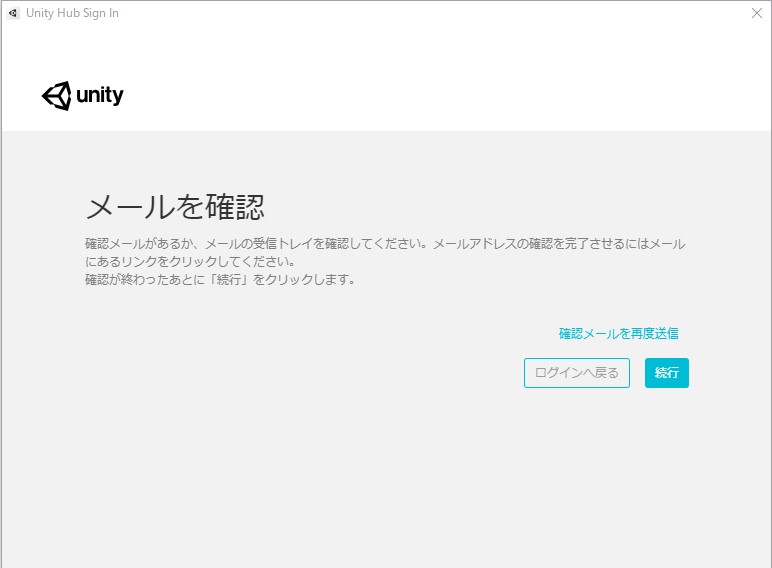
再びUnity Hubに戻り、無事にサインインできていれば、Unity Hubウィンドウ右上の人型のアイコンがサインイン状態のアイコン(ユーザーフルネームの略称など)に変化しています。アイコンをクリックするとプルダウンメニューもサインイン状態のメニューに変化しているので、その中から「ライセンスの管理」をクリックして選択すると、ライセンス管理画面が表示されます。
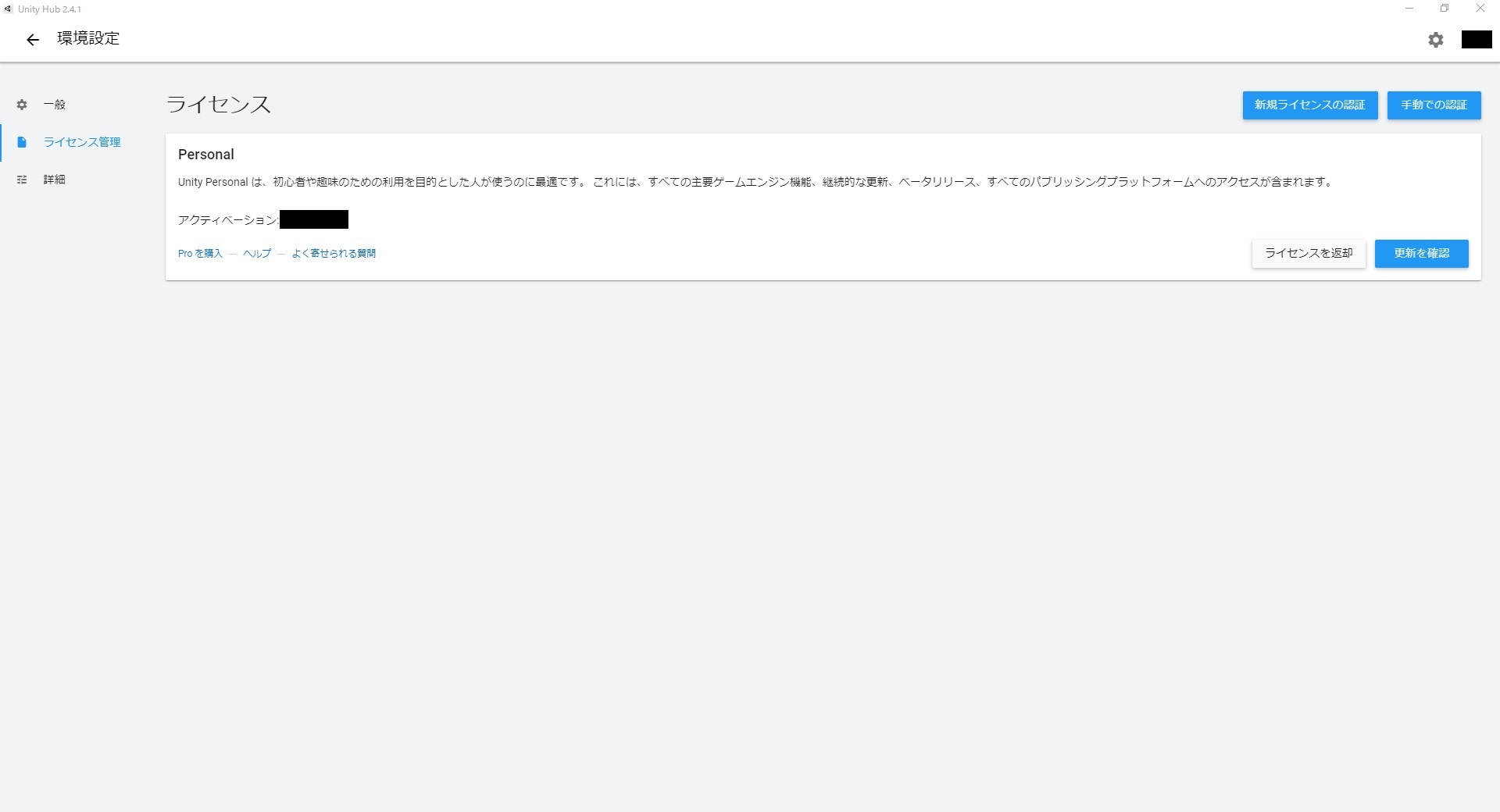
ライセンス管理画面では、現在サインインしているUnity IDアカウントが取得しているライセンスを確認できます。前項で初めてサインインに成功した場合は、その時点で個人向けPersonalライセンスが認証・取得済になっています。
現在取得しているライセンスとは別のライセンスを取得できる場合は、画面右上の「新規ライセンスの認証」を、逆に一時的にライセンス割り当てを受けていて、ライセンスを返却する必要がある場合は、画面右下の「ライセンスの返却」を選択して、手続きを進めてください。
このようにUnity IDアカウントに紐づく(関連づける)ライセンスは、管理画面で柔軟に変更が可能であることを覚えておきましょう。
4:プロジェクトを作成
Unityプロジェクトを作成していきましょう。Unity Hubを起動して、Unity Hubウィンドウ左側にあるメニューから「プロジェクト(Project)」をクリックすると、これまで作成したUnityプロジェクトの一覧が表示されますが、初めてプロジェクトを作成する場合は何も表示されません。
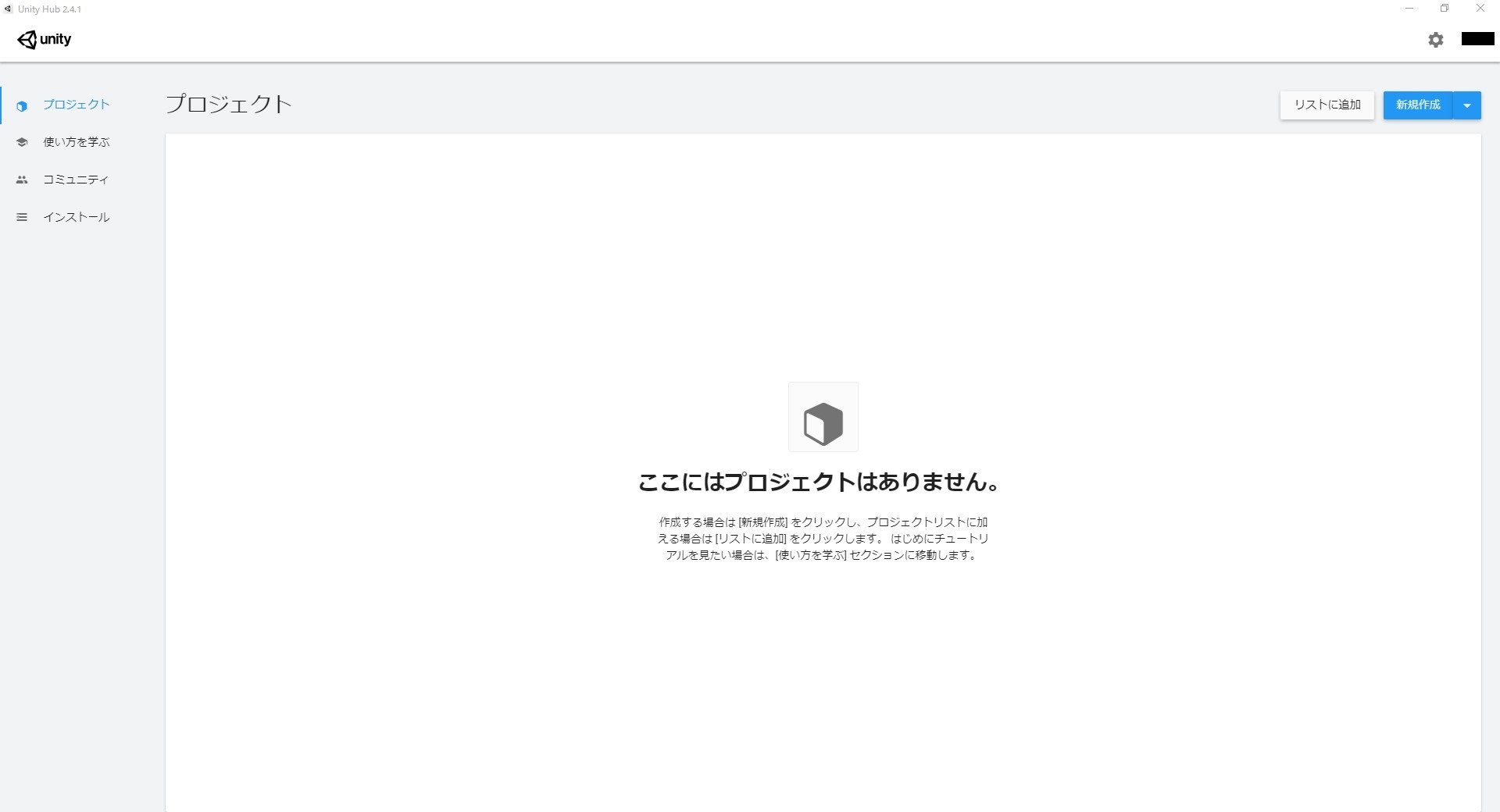
Unity Hubウィンドウ右上にある「新規作成()」ボタンをクリックすると、インストールした最新のUnityのバージョンを使用したプロジェクトを新規作成します。Unity Hub上で複数のバージョンをインストールしている場合、ボタンの右側にあるプルダウンメニューから、使用するUnityのバージョンを選択してプロジェクトを作成することができます。
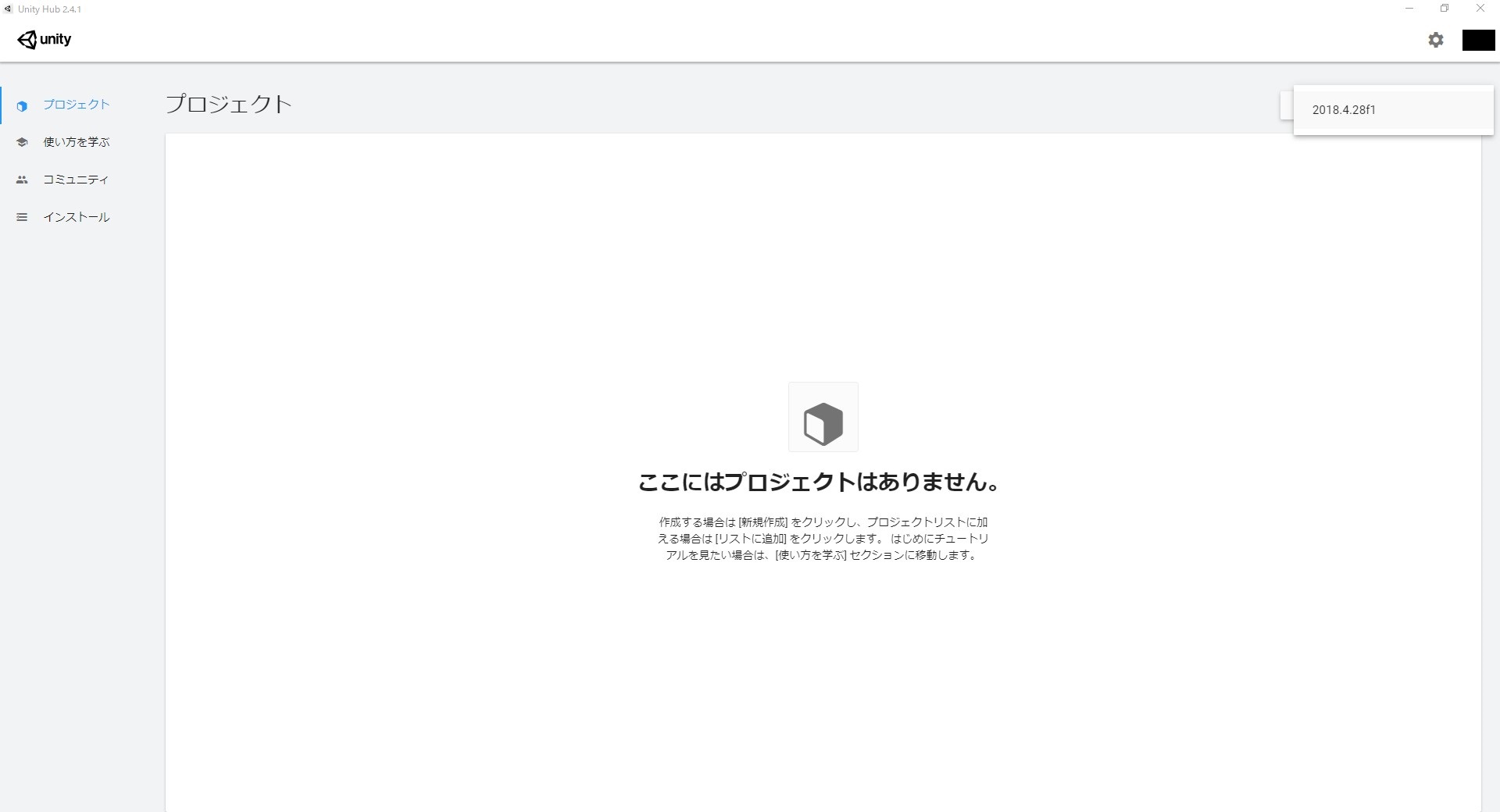
Unityプロジェクト作成画面が表示されます。この画面左側では、どんなタイプのコンテンツを作成するかを選択します。選択したタイプによって、プロジェクトにそのタイプに適した設定や、開発に役立つアセットなどをあらかじめインポート(取り込み)してくれます。ここでは初期選択された「3D」のままにしておきましょう。
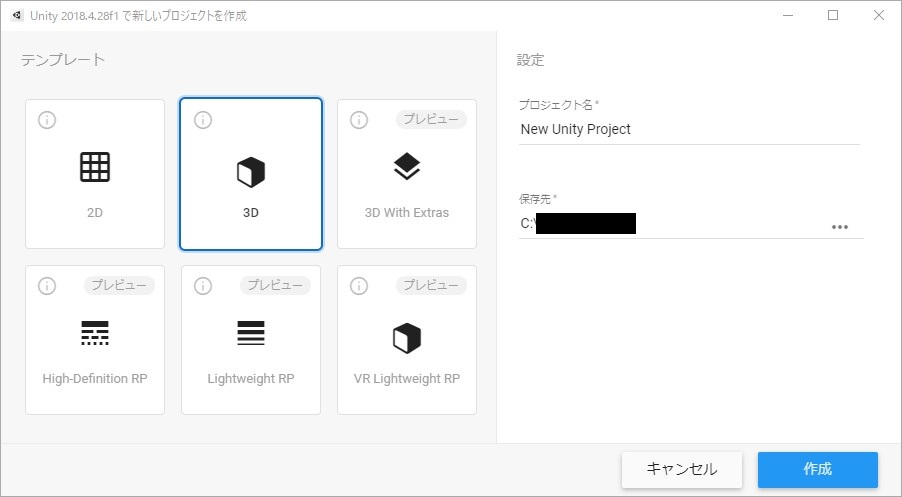
Unityプロジェクト作成画面右側では、プロジェクトの名前とプロジェクトの保存場所を設定します。不具合の原因になるので、プロジェクト名やプロジェクト保存場所のパスに、日本語などの全角文字が含まれないように注意しましょう。
Unityプロジェクト作成ウィンドウの右下の「作成」ボタンをクリックして選択し、しばらく待っていると、Unity(エディター)が表示され、新規Unityプロジェクト作成は完了です。
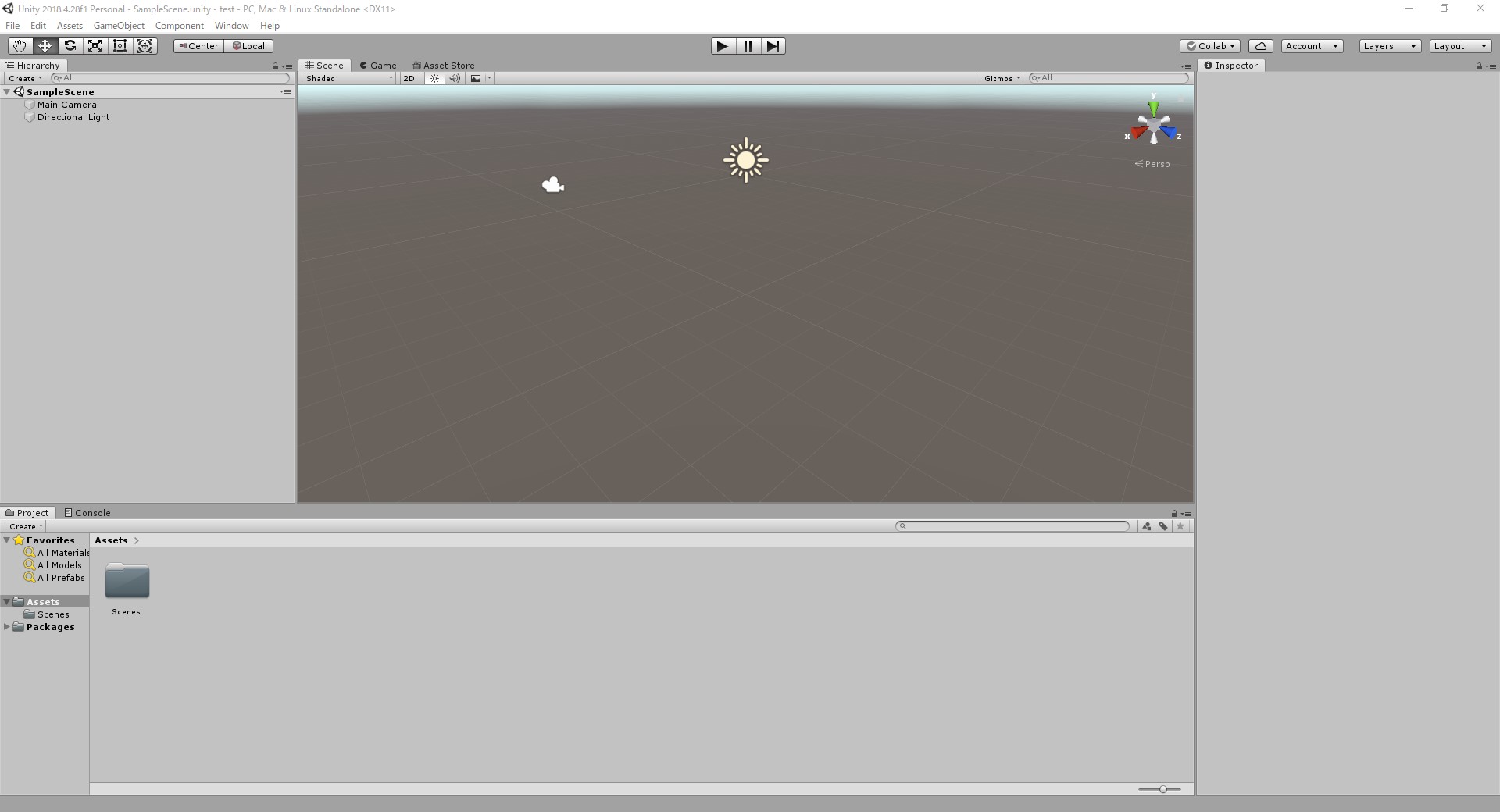
Unityを日本語化する方法は?
Unityはすべての項目がデフォルトの場合は、英語で表記されています。設定変更をすることで日本語化することも可能です。
【Unity Hubを日本語化する方法】
①UnityHubを開く
②画面左上の歯車アイコンをクリック
③メニューの「Appearance」をクリック
④「Language」の項目を「English」から「日本語」に変更
⑤「Install」を実行
⑥日本語に変更されたことを確認して完了
【Unityを日本語化する方法】
①モジュールを追加
UnityHubを開き、メニューからインストールをクリック→Unityのバージョンを確認し、日本語化したいバージョンの歯車をクリック→モジュールを加えるを選択→日本語を選択→続行をクリック→規約同意後、インストールボタンをクリック→モジュールの追加完了
②Preferenceの設定変更
既存のプロジェクトがない場合、新規プロジェクトを作成→Preferenceを開く(※Macの場合はUnity、Windowsの場合はEditの中)→メニューより「Language」を開き、日本語を選択→日本語化されているか確認し完了
Asset Store(アセットストア)を利用する方法も
Asset Store(アセットストア)は、Unityで扱えるアセット(素材)を販売するWeb上のストアサイトです。Webブラウザを開かなくても、Unity Editor上で閲覧可能がです。Unity Technology社が公式に運営しており、世界中のアセット作成ユーザーから集めた多種多様で非常に豊富なアセットを購入することができます。
購入といっても、Unity Technology社が公式に提供しているアセットや一部のアセットは無料で提供されているので、初心者はまずこのような無料アセットを探してみましょう。
Asset Storeを利用したUnityの使用手順
Asset Store(アセットストア)は、前述のようにWebブラウザからも閲覧可能ですが、ここではUnityエディタ上でAsset Storeを閲覧し、その後アセットを購入して、アセットをプロジェクトにインポートする(データを取り込む)までの流れを解説します。
Unityエディタ上部のメニューの[Window]から、[Asset Store]を選んで、エディタ上にAsset Storeウィンドウを表示させます。
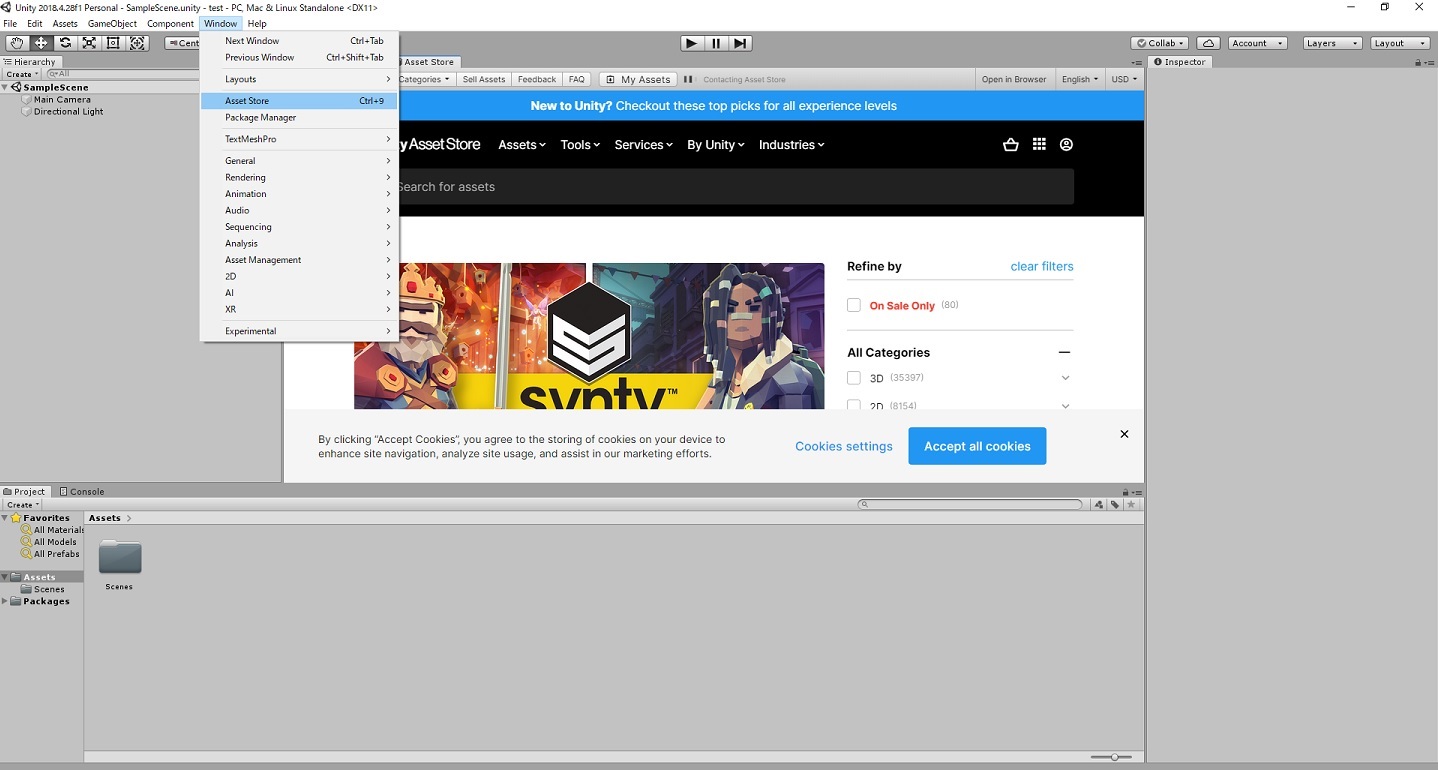
Asset Storeウィンドウのタブ上で右クリックして、コンテキストメニュー(右クリックして表示するメニュー)から「Maximize」を選択すると、Asset Storeウィンドウが拡大表示されます。
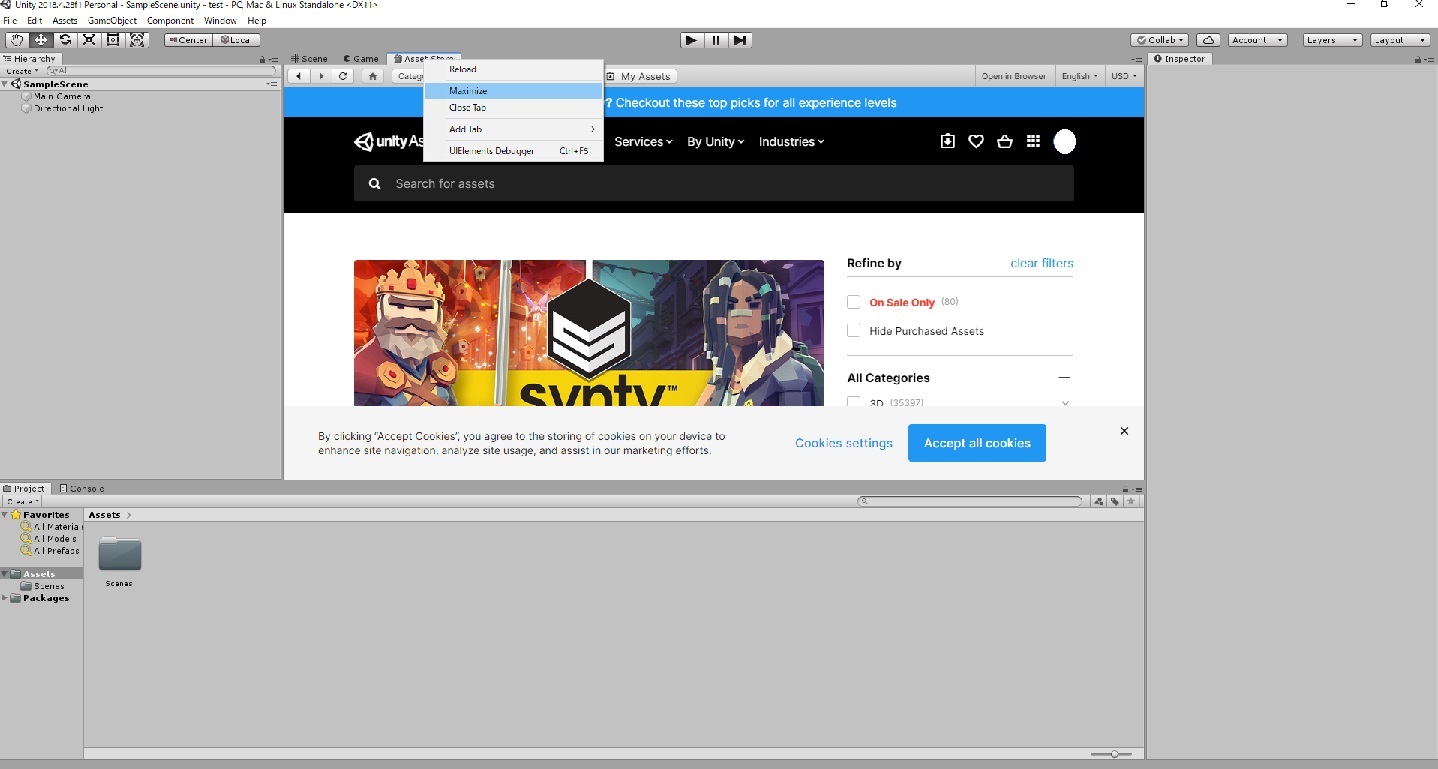
Asset Store(アセットストア)でアセットの購入や管理するため、Unity IDアカウントでAsset Storeにサインインする必要があります。Unity Hub上で既にサインイン済みの場合は、そのアカウントでAsset Storeにもサインインされています。Asset Storeウィンドウ右上のアイコンを確認してみてください。
アセットの購入や管理を、一元管理したいなどの理由で、別のUnity IDアカウントでおこなうことも可能なので、その場合は一度Asset Storeからサインアウトしてから、管理用の別アカウントでサインインしてください。
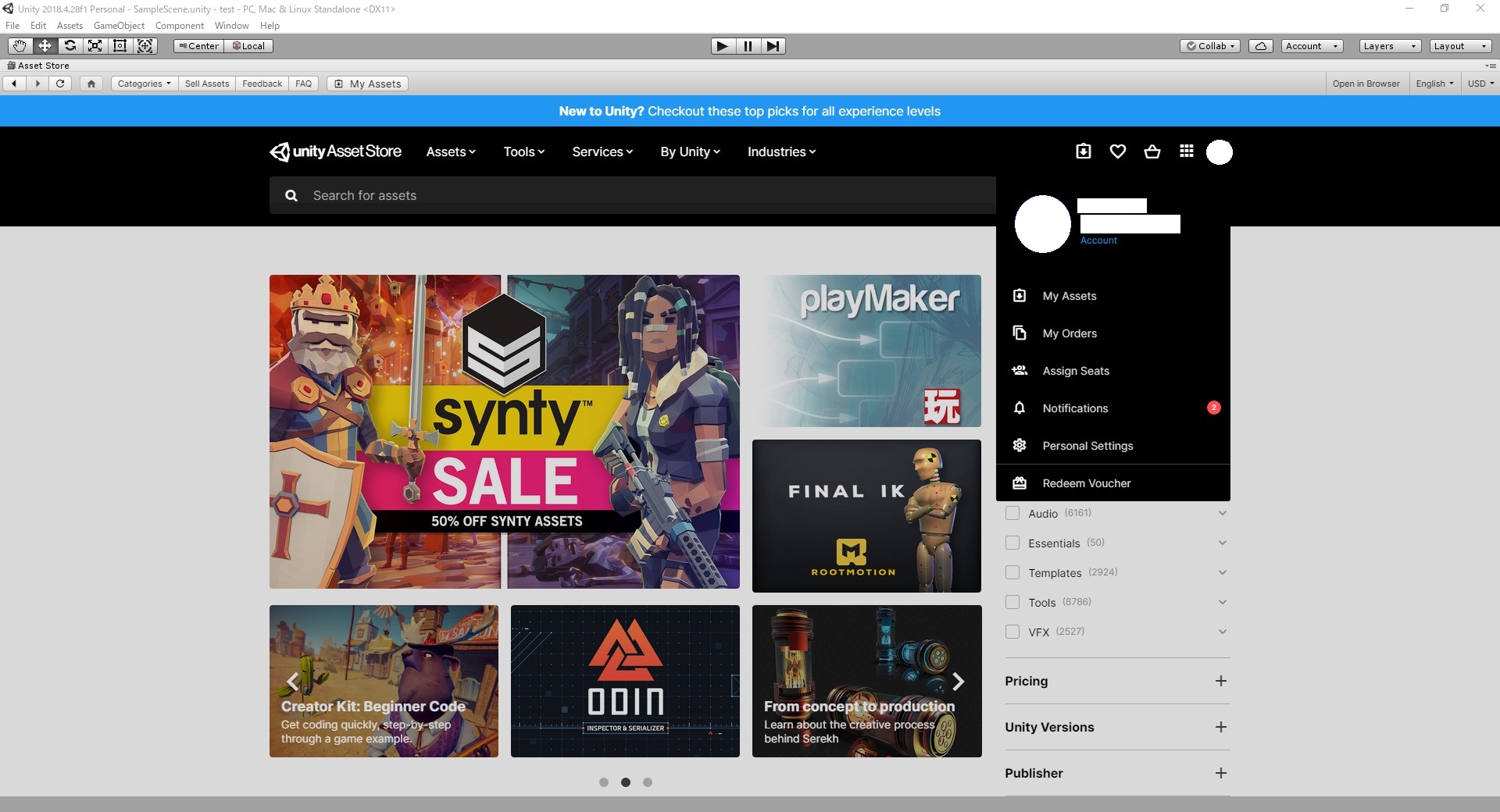
Asset Storeでは多種多様なアセットを扱っているため、なかなか目的のアセットが探し出せない場合があります。Asset Storeウィンドウ上部にある検索窓や右側にある各種設定は、表示するアセットを絞り込むフィルタリングメニューで、フィルタリング設定を使用してアセットを絞り込んで探してみましょう。ここではUnity Technologies社公式の無償アセットである「Standard Assets」を、名前で検索してみます。
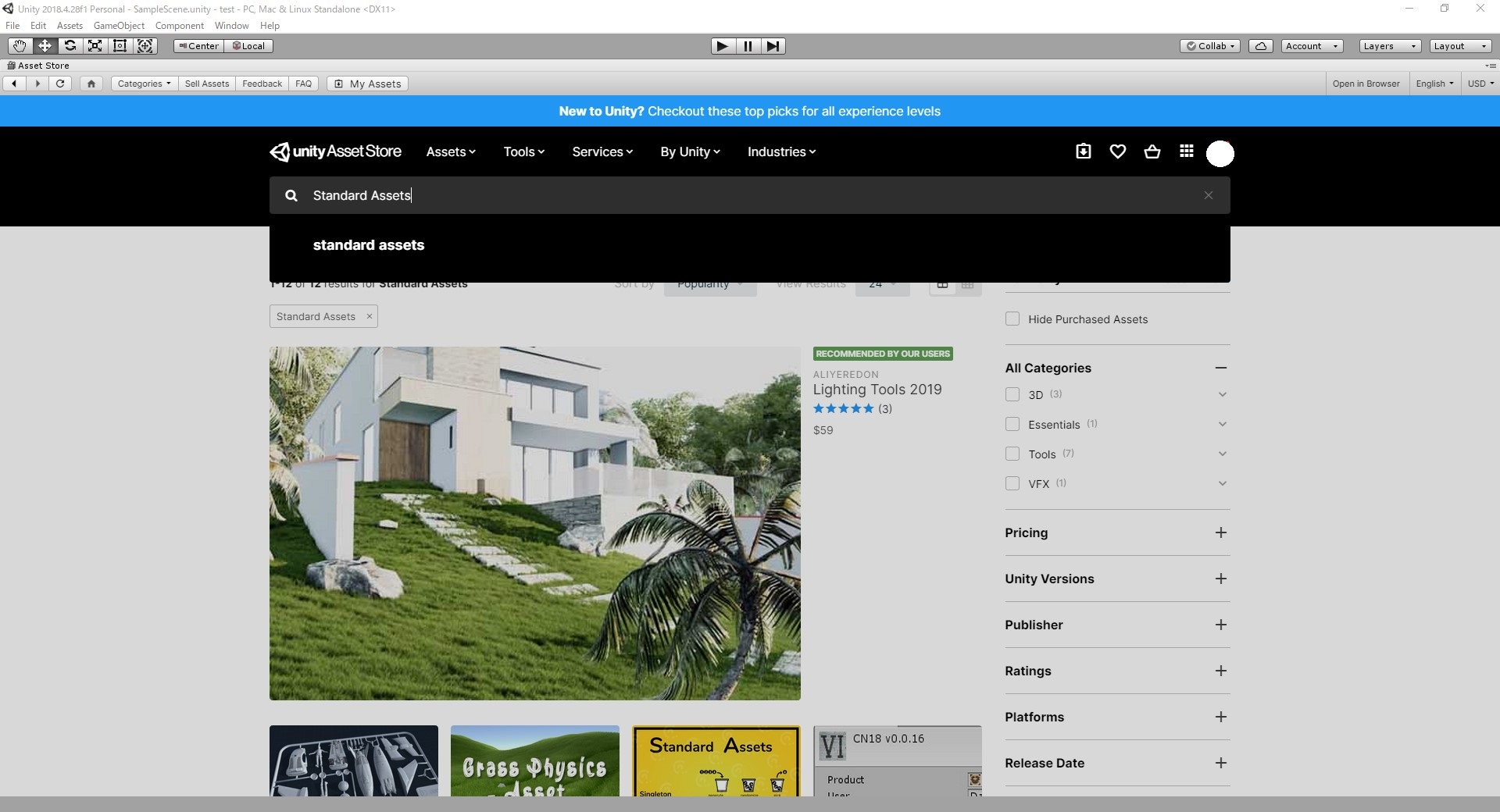
アセットの名前で検索すると、マッチしたアセットが抽出され表示されます。先頭に表示された「Standard Assets」をクリックして選択すると、アセットの詳細画面が表示されます。アセット詳細画面の右上にある青色のボタン「Download」をクリックして、アセットをダウンロードしましょう。
初めてAsset Storeを利用する場合は、モーダル画面(前の画面の上にかぶさって表示される新しい画面)が開いて、Asset Store利用規約の同意が求められますので、右下にある「Accept」をクリックして先に進みましょう。
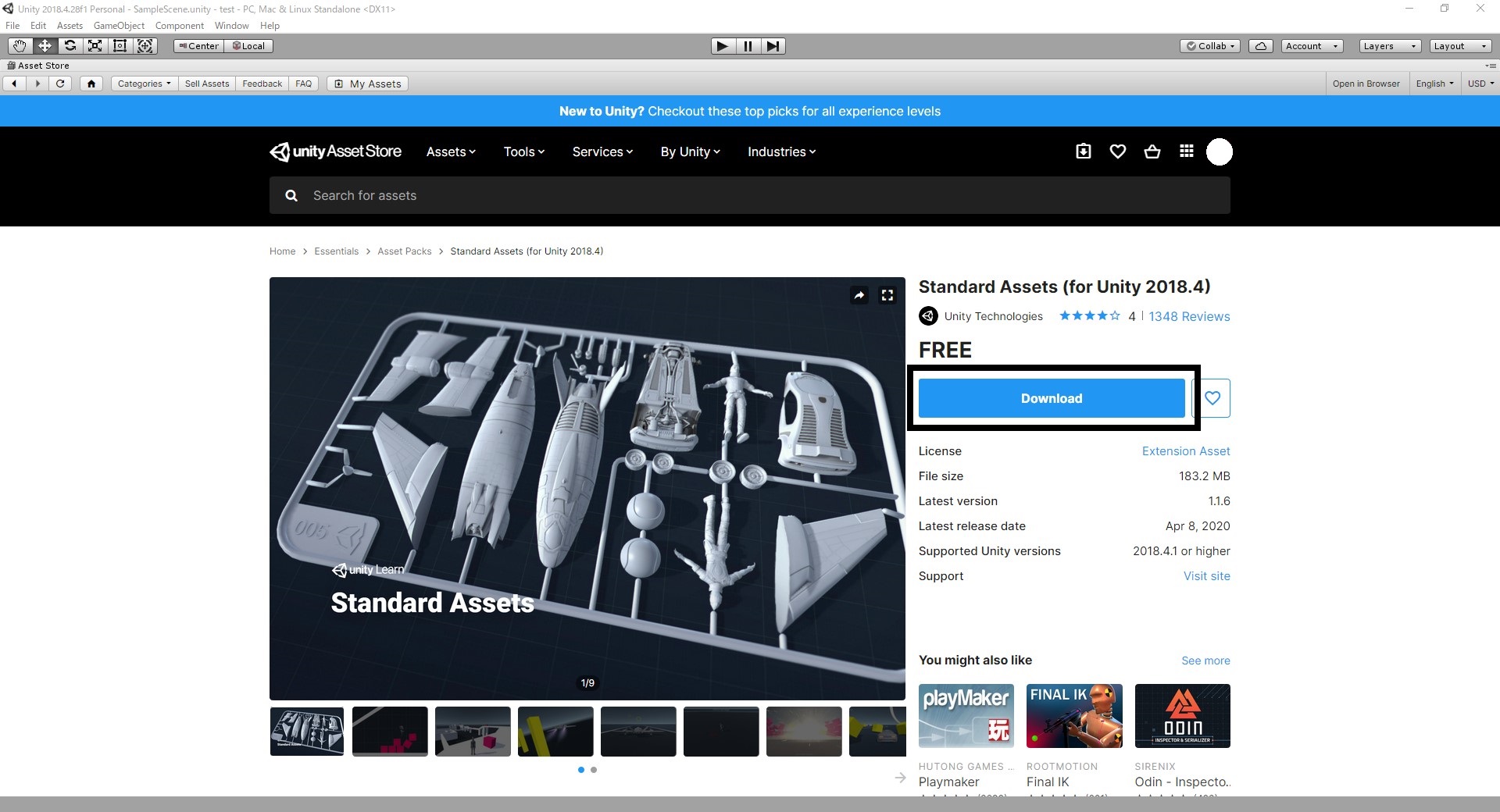
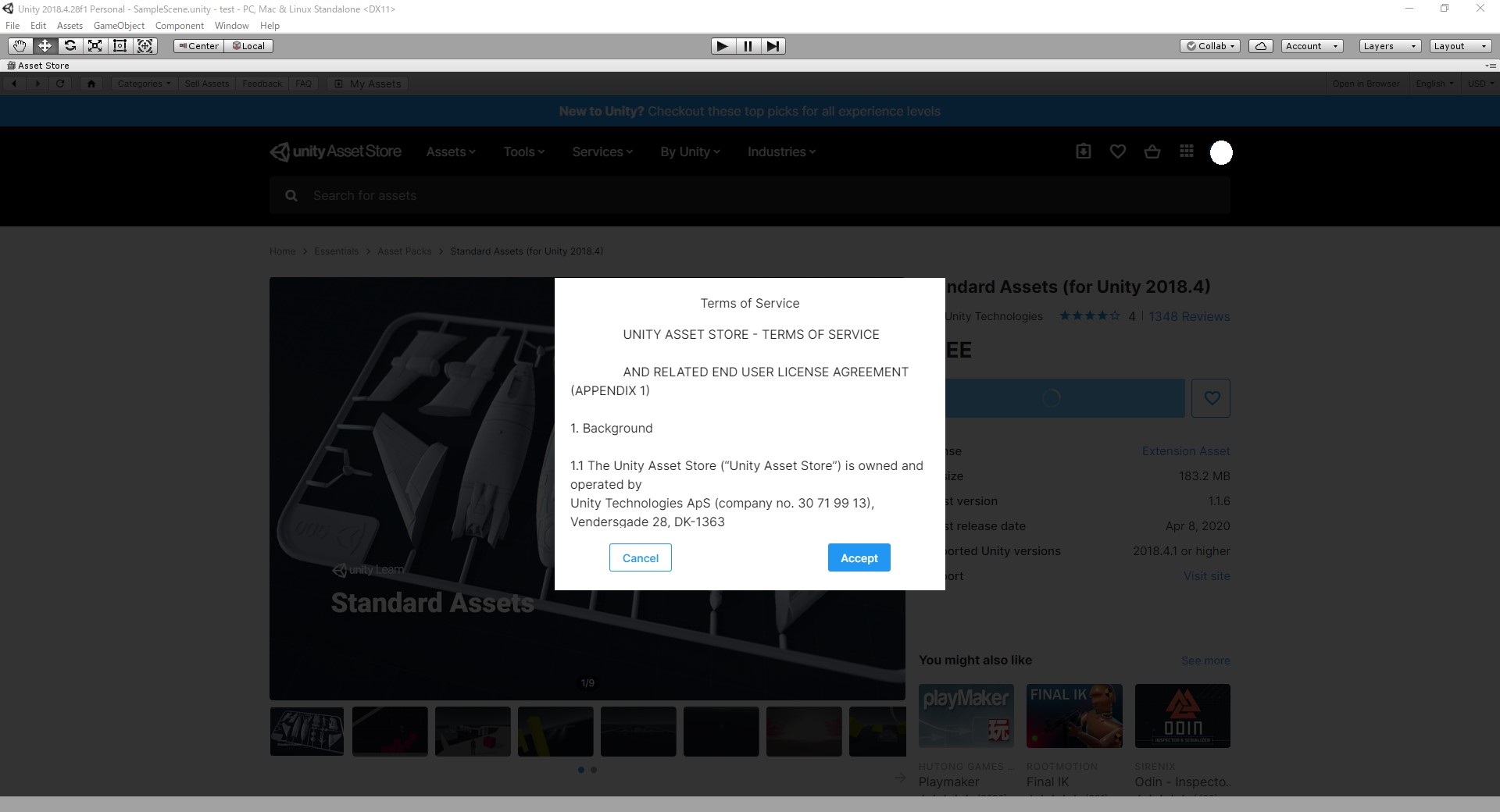
アセットのダウンロードが完了すると、先ほどの「Download」ボタンが「Import」ボタンに変更されるので、このボタンをクリックして、プロジェクトにインポート(取り込み)してみましょう。しばらく待っていると、「Import Unity Package」ウィンドウが表示され、アセット全てをインポートするか、選択したアセットのみインポートするかを選択することができます。ここではアセット全てをインポートするので、何も変更せずにウィンドウ右下の「Import」ボタンをクリックして選択しましょう。インポート進捗ゲージが表示され、インポート完了までの状況が確認できます。

しばらく待っていると、インポート進捗ゲージが消え、インポート完了です。冒頭でAsset Storeウィンドウを最大化表示したように、今度はウィンドウを元のサイズに戻すため、Asset Storeウィンドウのタブ上でコンテキストメニューを表示し、再び「Maximize」をクリックして選択します。
Unityエディタに戻り、エディタ左下のProjectウィンドウを見ると、Standard Assetsフォルダが追加され、Standard Assetsが持つ様々なアセットがプロジェクトにインポートされたことが確認できます。
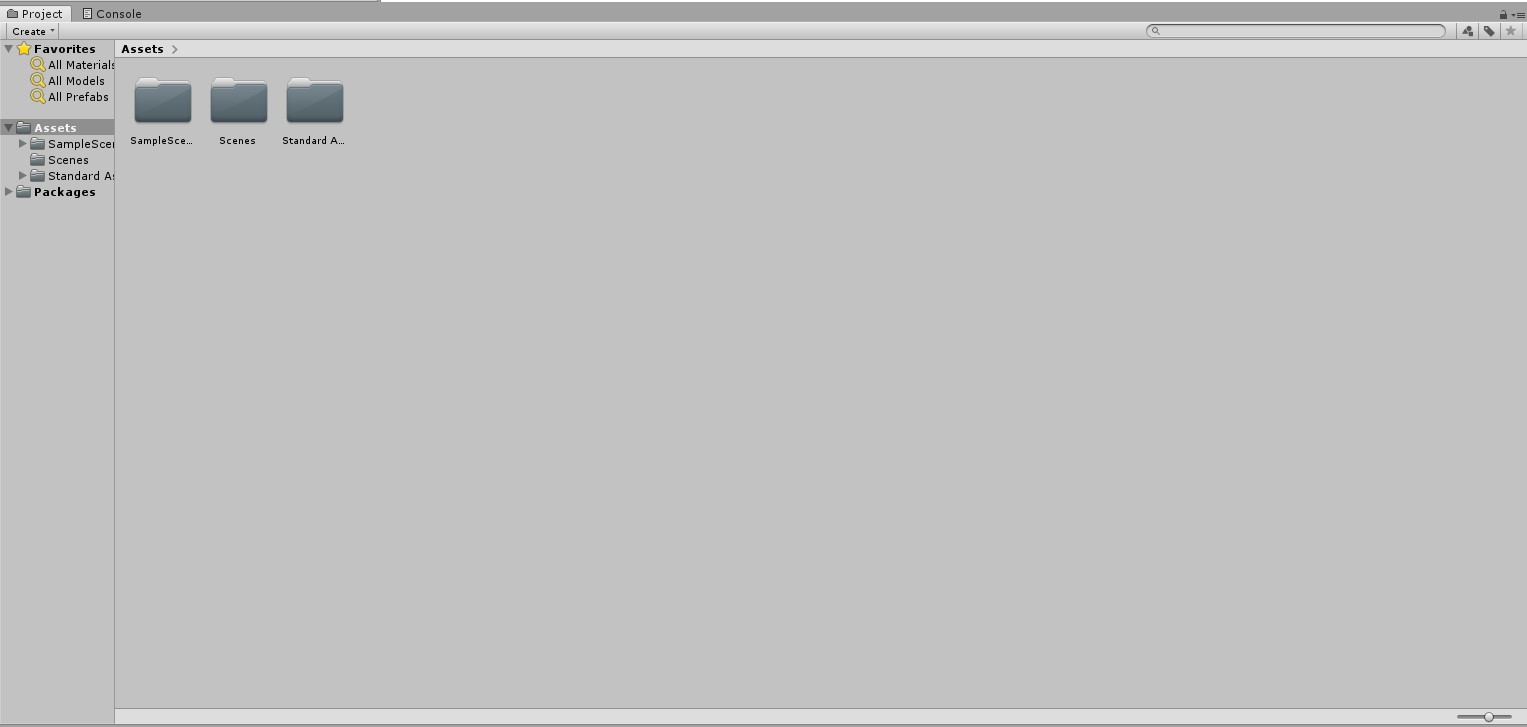
このようにAsset Store上のアセットを簡単に自分のプロジェクトにインポートすることが可能です。初心者はまず無料のアセットを探して自分のプロジェクトに取り込んで、いろいろと試してみましょう。
Unityを使う上で知っておくべきポイント・注意点
Unityを使う上で知っておくべきポイントや注意点を4点ほど紹介します。
ポイント・注意点 Unityを英語設定でも使えるように慣れておこう
今回の記事では、Unityの日本語化について紹介しましたが、英語設定でも使えるように慣れておくことをおすすめします。公式ドキュメントや海外のリソースを利用する際は、英語で表記されていることが多く、英語設定画面に慣れていると役立ちます。また、日本語化することで一部のスクリプトが動作に影響を与えることが意図せず起こり得る場合があるため注意が必要です。
ポイント・注意点 基礎は公式チュートリアルを参考にしよう
Unityの公式サイトには、レベルにあわせたチュートリアルが用意されています。初心者から上級者まで学ぶことができるようになっています。公式チュートリアルを活用することで、費用をかけずに、体系的に基礎から応用まで学ぶことができます。
ポイント・注意点 アップグレードする際には注意が必要
Unityは毎年バージョンアップが行われています。ただし、バージョンアップを実装する前には、過去のプロジェクトが新バージョンで正常に作動するか事前に確認をすることが大切です。ドキュメントを確認しプロジェクトの設定を最適な状態にすることがポイントです。
ポイント・注意点 独学が難しいと感じたら、スクールを利用するのも一つの手
公式チュートリアルなどを活用し、独学でUnityについて学ぶことも可能ですが、独学に限界を感じたらスクールを活用するのも一つの手です。その際は、実際に手を動かして作品作りなどができ、知識だけでなく、スキルを身につけられるスクールを選ぶことがUnityのスキルを身につけるポイントです。
Unityの使い方を学ぶなら”デジタルハリウッド”
Unityの使い方を学ぶならデジタルハリウッド専門スクールがおすすめです。デジタルハリウッド専門スクールは、社会人・大学生向けの専門スクールです。
Unityを学ぶことのできるコースはこちらです。
少しでも興味をお持ちの方は、無料で開催している個別の説明会にまずはぜひご参加ください。
まとめ
いかがだったでしょうか?この記事では、ゲーム開発初心者向けにUnityのダウンロード方法とインストール方法、そして開発を手助けしてくれる素材や拡張機能が満載なAsset Store(アセットストア)について詳しく解説しました。利用に際し、最初は認証などの手続きが少し必要になりますが、毎回同じような設定をおこなう必要ありません。有償プランを契約しない限り、基本的には無料で利用することができますので、まず気軽に始めてみてはいかがでしょうか。
