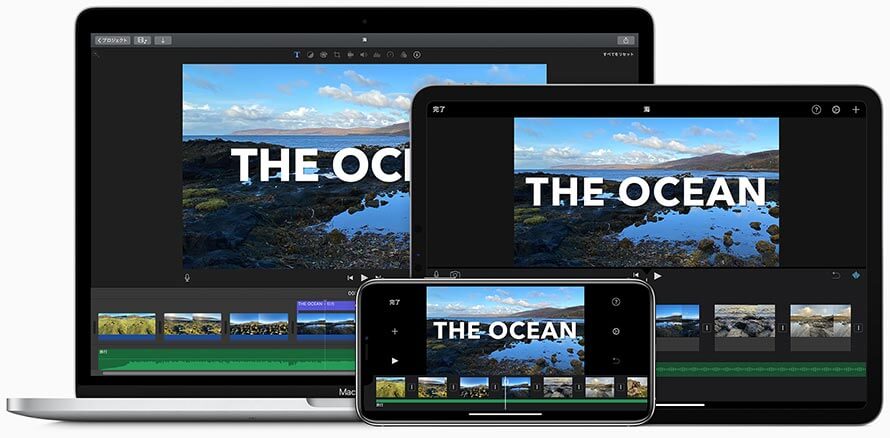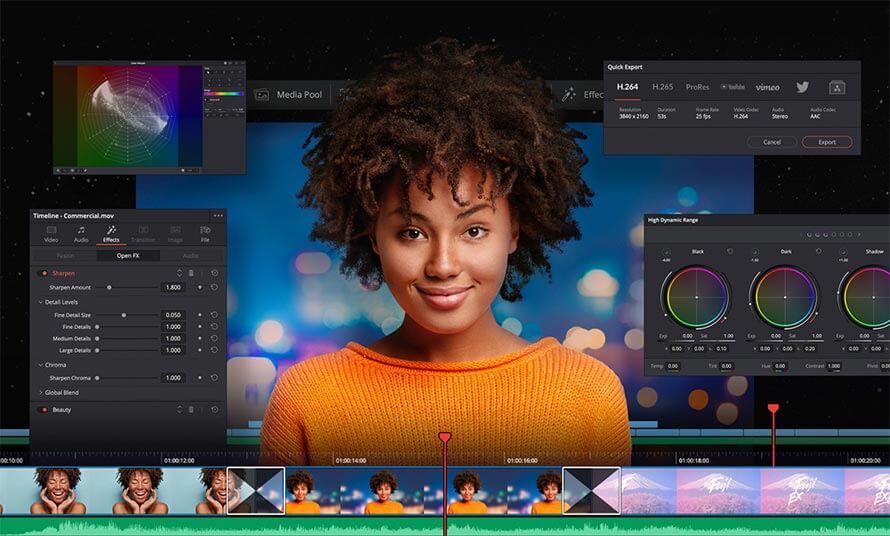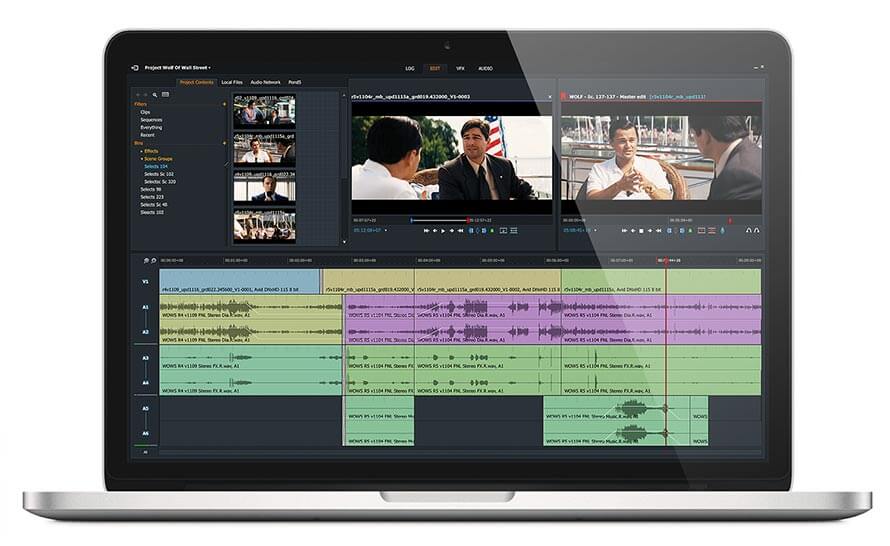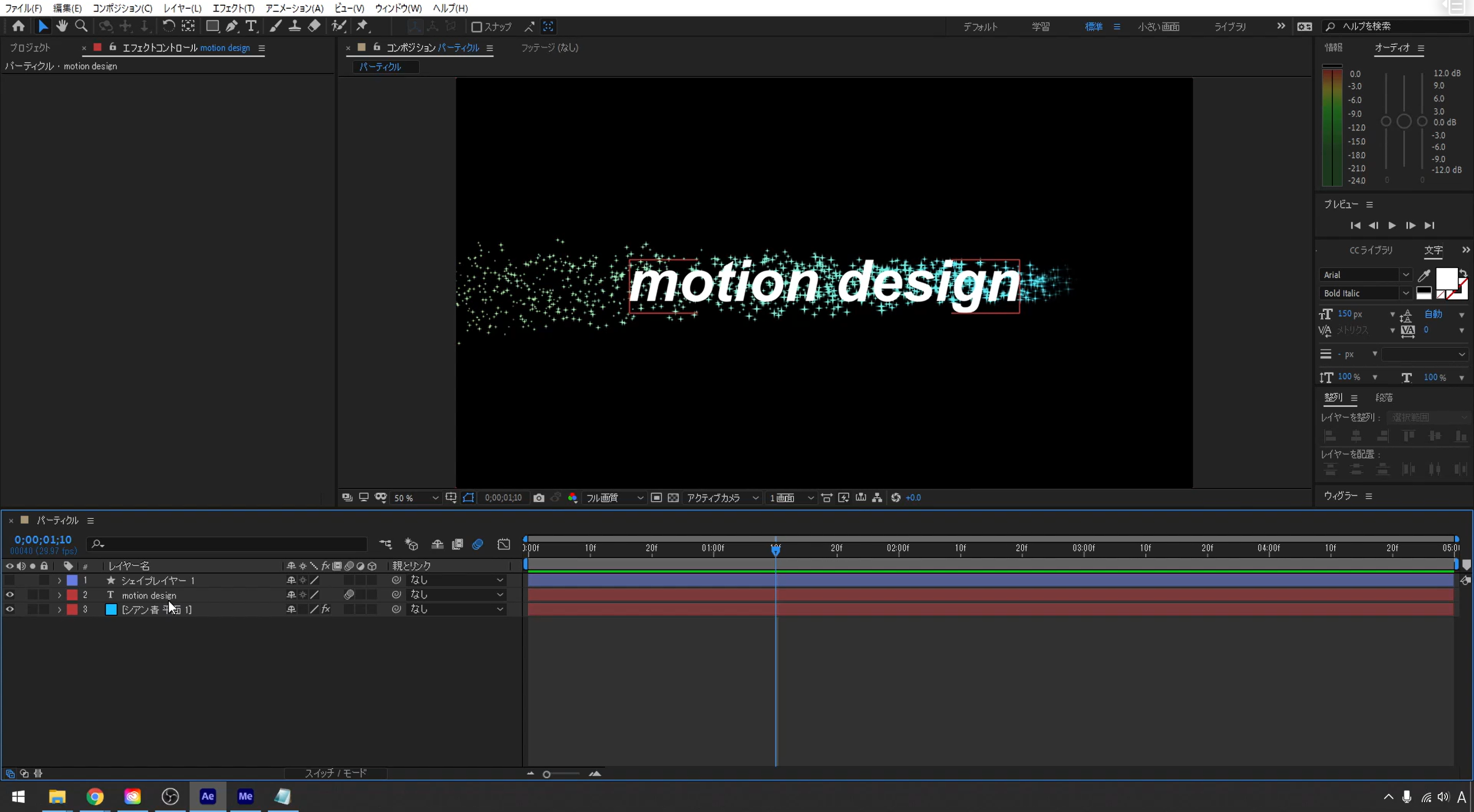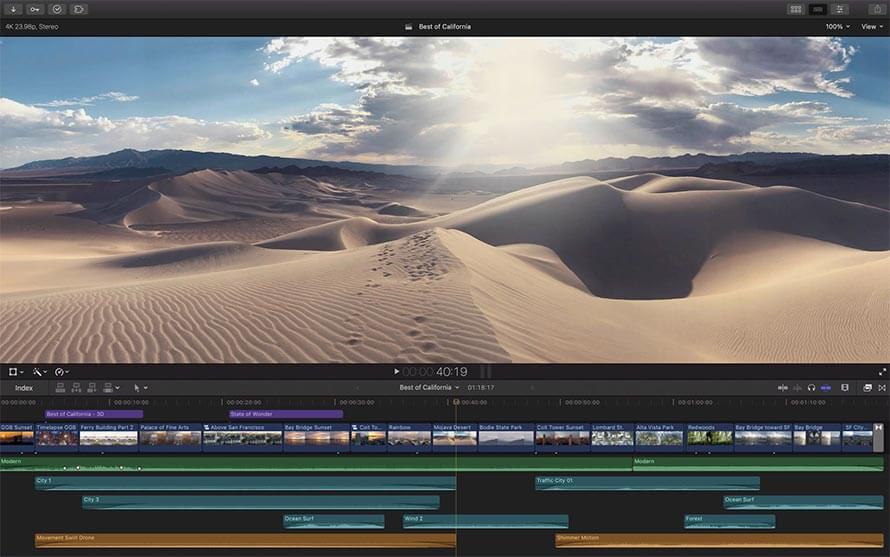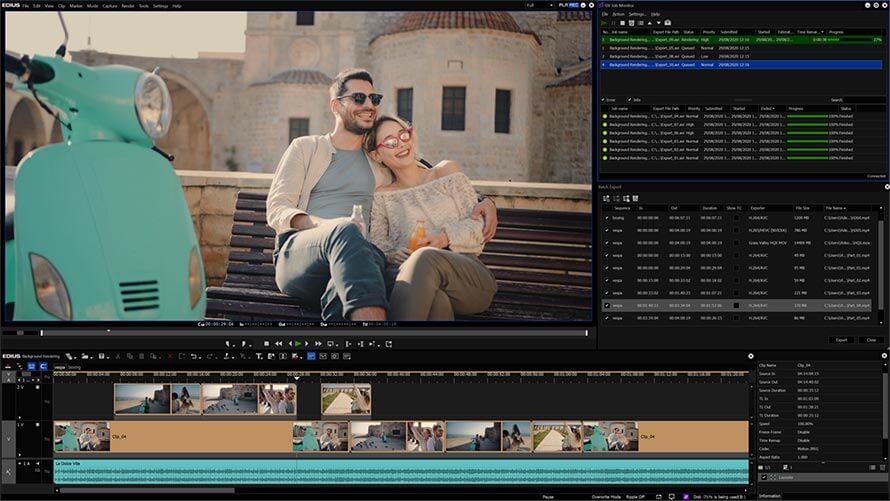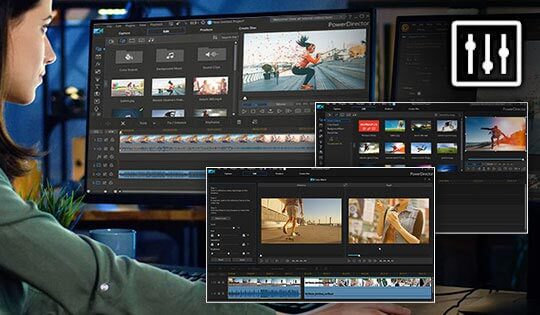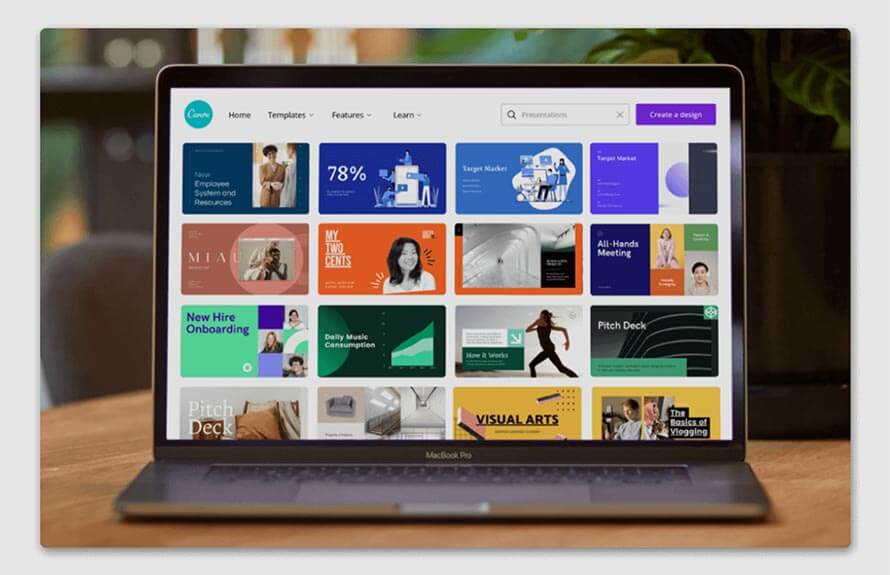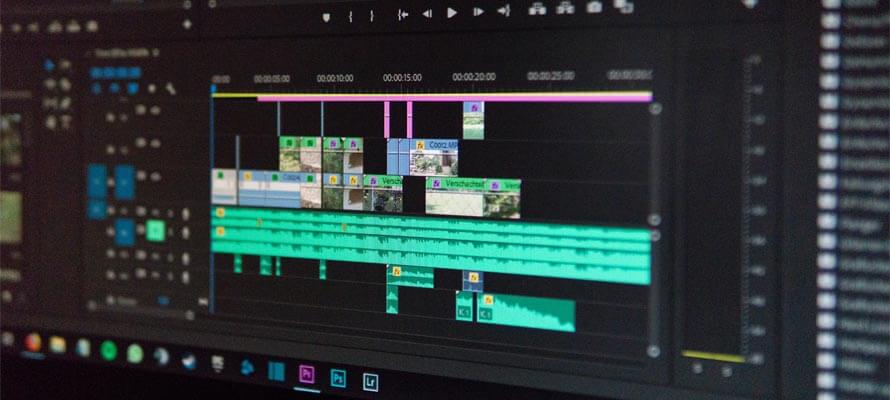
公開日:2025-07-24
仕事・趣味を問わず、動画撮影・編集を行うタイミングが増え、クリエイターか否かに問わず、個々人が様々な動画編集ソフトやアプリを探し、取り入れている時代となりました。
多様な編集ソフトが存在する中で、機能や操作性・信頼性と言う点で、おすすめできるソフトを、無料・有料合わせて10本に絞って、ご紹介いたします。
動画編集ソフト選びのポイントについても、最後に説明いたします。
動画編集ソフトとは?
動画の編集に特化したアプリケーションである「動画編集ソフト」には、様々なものが存在します。
スマートフォンや、デジタル一眼レフカメラ、アクションカムなどによって撮影した動画や画像を、後から切り貼りして繋げたり、色味や視覚表現の演出を加えたり、テロップやタイトルを入れたりすることで、動画を自由に編集して作り上げていくことができます。
ソフトの種類によって、その機能の豊富さや、操作のしやすさ、対応する端末やスペック、有料か無料か...そのほか様々なポイントが異なってきますので、自分が作りたい動画や、仕事の案件の方向性に合わせて、適切なソフトを選んでいく必要があります。
まずは、無料ソフトについて、ご紹介いたします。
動画編集の基本的な流れは?
動画編集ソフトを用意した後の基本的な流れをご紹介します。
まずは、編集したい画像と動画をパソコンに取り込みます。
ここでどの程度、質の高い素材を用意できるかで動画の出来にも影響します。
次に、アップロードした動画を編集していきます。
編集作業では、例えば、スムーズな流れになるよう動画を並び替える、動画をカットする、動画内に装飾を施す、などを行います。音量の調整も必要です。また、必要であればテロップの挿入やBGMの挿入などの編集作業も行います。テロップの大きさや色、配置、文字のフォントはシーンによって使い分けましょう。動画内で使用するBGMは、著作権フリーの音源を使うのがおすすめです。効果音に関しても同様ですが、フリーで使えるサイトなどもありますのでうまく活用していきましょう。
ここまで出来たら編集作業は完了です。最後に動画を出力し自分のアップロードしたい媒体で使用ができるようになります。
動画編集ソフトを選ぶ5つのポイント
1.表現したいことができるか
ソフト選ぶにあたって、自分の作りたい動画・表現を実現できるソフトであることが絶対条件になります。まずは、そのソフトを使用すると、どのようなアウトプットができるようになるのか、色々な作例をYoutubeやSNS・ブログなどで調査してみて、最も近いものを選ぶのが良いでしょう。
または、自分の目指す方向性で、仕事や作品作りをしているクリエイターや、目指す会社で使われるものと、同じソフトを使ってみるのも手かもしれません。
2.動画編集の熟練度
機能がシンプルなことによって誰でも簡単に使用できるソフトもありますが、多くのソフトは、豊富な機能がある代わりに習熟までにある程度時間がかかります。
操作が簡単なソフトを使ってすぐに編集を始めるのも良いですし、ある程度、中長期的な視点を持って、学び続ける前提で中・上級者向けのソフトを選ぶのが良いでしょう。
3.パソコンスペックとの相性
いくら優秀で魅力的なソフトであっても、持っているPCで動かなければ意味がありません。
推奨スペックや最小スペックを大きく下回っている場合は、無理にソフトを使用せずに、可能な範囲内のソフトを見つけるのが良いでしょう。そして、使いたいソフトにスペックが足りない場合は、まずはそれにあわせてスペックを上げたり、PCを購入することを目指しましょう。
また、MacやWindowsといったOSへの対応、という点も、ソフト選びの大前提となります。
4.ビデオカメラとの互換性
撮影するビデオカメラが収録する形式に、編集ソフトが対応していなければ、正しく動画ファイルを読み込んでくれません。一般的な編集ソフトであれば、様々な映像形式に対応しているため、あまり不具合は起こりませんが、マイナーなソフトであったり、カメラが撮影する形式が特殊な場合は特に、カメラ側の収録フォーマットに、ソフト側が対応しているかどうか、確かめておくのが良いです。
5.有料か無料か
そのソフトの使用にいくら金額がかかるのか、という点は切実な問題です。
購入・課金する前に必ず体験版や、無料期間を活用し、問題なく使用できるか、ソフトに価値を感じれるかどうかを検討してから購入するべきでしょう。
その他
その他にも、多くの人が使っているかどうか、チュートリアルや書籍の豊富さ、UIやデザイン、という点も、重要になってくるでしょう。
無料で使えるおすすめ動画編集ソフト5選
まずは、無料導入・使用できる動画編集ソフトについて、5つをピックアップして紹介いたします。有料ソフトに比べて一部機能の制限を含むものもありますが、無料でも多いに活用できるソフトが数多く存在します。まだ有料ソフトの契約に不安のある方などは、まずは無料を使用してみて、探ってみるのもよいでしょう。ぜひ、以下を参考に、色々探してみてください。
iMovie
iMovieは、MacBookやiMac、iPhone、iPadで簡易的に動画編集を行うための、Appleが提供するソフトです。
MacOSバージョンと、iOSバージョンがあります。
iMovieの特徴とおすすめポイント
直感的な操作で、カット編集やテキスト挿入などの編集を行うことができます。
動画テンプレートを使用して簡単に作品として完成させたり、充実したオリジナルの効果音・BGMを活用して演出を加えることができるのが魅力です。
iOSのアプリ版でも、iPhoneで撮影した動画を使用して、簡単な編集をすぐに行うことができて便利です。
iMovieの対応環境と必要なPCスペック
MacOS、iOSでのみ使用できます。
MacOS・iOS版ともにある程度最新版に保っておくことが推奨され、MacOS版の推奨環境としては、4GBのRAMを推奨、OpenCLに対応するグラフィックカード、といったものが挙げられます。(記事作成時点)
基本的なMacbookの仕様であれば、まずソフト使用に問題はないと言えるでしょう。
DaVinci Resolve
DaVinch Resolveは、「Blackmagic Design」が提供する、各国で映画・番組制作にも使用される、プロ向け映像制作ソフトです。
有料版と無料版があリますが、無料版でも制限が少なく、驚くほどに機能は充実しています。カット編集などのシンプルな動画編集に留まらず、VFX・サウンドの調整など、幅広く行えることができるソフトです。映画の色調整(カラーコレクション/カラーグレーディング)に長らく使われてきたソフトのため、色調整の機能には特に定評があります。
※記事作成時点では、DaVinci Resolve 17が最新版
DaVinci Resolve の特徴とおすすめポイント
前述の通り、プロ向けである有料版に比べ、無料版でも機能があまり制限されていないと言うところが大きな魅力です。他の動画編集ソフトでは、無料版でここまで充実した機能を含むものはないでしょう。
逆に、初級者にとっては、その機能の多さに、覚えるまでは大変だと言えますが、課金せずともこだわった編集や色表現を行いたい場合には、学びながらソフトを使うことはおすすめします。
有料版は買い切りとなっており、より多くの映像フォーマットでの制作・書き出しに対応したり、使用できるエフェクトが拡充されます。
また、Blackmagic Design社は、映像用カメラや映像編集機材を多く取り扱っており、その製品を購入すると、セットで有料版が使用できるようになるなど、有料版の導入に関してもハードルが下げられていると言えます。
無料版・有料版含め、こだわって編集を行いたい方には、とてもおすすめのソフトです。
DaVinci Resolve の対応環境と必要なPCスペック
Mac、Windows、Linuxに対応しています。
スペックに関しては、いわゆる「映像制作するならスペックは積んでおけ」と言うほどまでには、スペックを無理に上げてなくても、動作には問題ないようです。公式の記事でも記載されています。
AviUtl
AviUtlは、企業によるものではなく、「KENくん」と言う個人によって開発されたWindows用の動画編集ソフトで、個人開発にも関わらず、拡張することによる機能の多さや、動作の軽さといった利点により、日本で多くのユーザーに使用されてきたソフトです。
AviUtl の特徴とおすすめポイント
初期機能だけでは快適な動画編集をするには不十分ですが、別途無料のプラグインを数多く導入することにより、直感的な画面構成にカスタマイズでき、カット編集・様々なエフェクト・モーショングラフィックスなど、幅広く動画制作を行うことができます。
無料プラグインを使用した拡張により幅広い編集が行えるにも関わらず、ソフトの動作が軽いと言う点は利点です。
ただ、個人開発のソフトのため、今後の不具合や問題への対処や、発展性と言う点ではもちろん懸念があります。
また、基本的な編集を行うためにもプラグインを数多く利用する必要があると言う点が特殊で、導入に関しては、色々とネットで調べながら進めていく必要があります。
AviUtl の対応環境と必要なPCスペック
Windowsでのみ使用できます。
スペックに関しては、その動作の軽さから、それほどまでに積まなくても、問題なく動作はするようです。
Lightworks
Lightworksは、映画の現場でも使用されている、基本的な動画編集に必要な機能が詰まったソフトです。無料版と有料版があり、無料版では書き出しの設定など機能に制限がありますが、基本的な編集は幅広くすることが可能です。
Lightworksの特徴とおすすめポイント
無料版でも、カット編集や、エフェクト・合成・色補正・サウンド調整といった多くの編集機能を、比較的直感的な操作で使用することができます。
無料版の制限としては、720p(1280px × 720px)の書き出しサイズまでしか対応していない点がポイントです。
有料版では、FHD(1980px × 1080px)や4K(3840px x 2160px)を含む、様々な書き出し形式に対応しています。
Lightworks の対応環境と必要なPCスペック
Mac、Windows、Linuxに対応しています。
推奨のスペックとしては、Intel i7以上のCPU、3GB以上のRAM、1GB 以上のGPU、と言ったものが挙げられています。(記事作成時点)
参考:Tech Specs
blender
blenderは、3Dモデリングを行える無料のソフトで、VFXやカット編集までも行うことができます。動画編集をするためのソフトという訳ではないのですが、より踏み込んで映像に携わりたい方や、3DCG制作にも関心のある方は、チェックしてみることをおすすめします。
blenderの特徴とおすすめポイント
無料であるにも関わらず、3Dモデリングや、アニメーション、VFX表現、カット編集を行えると言う驚きの機能を持っています。
幅広い機能を備えており、また、シンプルな動画編集とは異なる作業になることから、もちろん導入にはある程度の根気は必要ですが、Youtubeなどでのチュートリアルや書籍も充実しており、以外に基礎的な独学はしやすく、3DCG制作や映像制作そのものの敷居を下げてくれているソフトだと言えます。
blenderの対応環境と必要なPCスペック
Mac、Windows、Linuxに対応しています。
比較的スペックは積んでおく必要はありますが、推奨のスペックとしては、64ビット以上のクアッドコアのCPU、16GB以上のRAM、4GB以上のRAMを搭載したGPU、といったものが挙げられています。(記事作成時点)
Filmora
Filmora は、Wondershare が提供する動画編集ソフトで、初心者から中級者まで幅広いユーザーに対応しています。直感的なインターフェースと豊富な編集機能が特徴で、Filmora は、無料版、ソフト単品での購入に加え、サブスクリプション式のプランも用意されており、ライセンス形態に応じて柔軟に選べます。
Filmoraの特徴とおすすめポイント
色補正、カット編集、サウンド調整など、映像編集に必要な機能が揃っており、どの機能も直感的で使用しやすくなっています。 Filmora の大きな魅力の一つは、そのユーザーフレンドリーなインターフェースと初心者向けの設計です。特に、エフェクトやトランジションが豊富で、ドラッグアンドドロップで簡単に適用できるため、短時間でプロフェッショナルな仕上がりを実現できます。また、ソーシャルメディア向けのテンプレートやプリセットも充実しており、SNSコンテンツの制作に非常に便利です。AIが編集のサポートをしてくれる機能もあります。 Filmora は、ソフト単品での購入に加え、サブスクリプション式のプランも用意されています。
Filmoraの対応環境と必要なPCスペック
Mac、Windowsに対応しています。
推奨のスペックとしては、Windowsであれば、Intel Core i3以上のマルチプロセッサ、2GBのVRAM、8GBのメモリが必要です。 (記事作成時点)
参考:Filmora - 仕様
CupCut
CapCut は、TikTokなども運営しているByteDanceが開発した、初心者の方でも動画編集を手軽に楽しめるソフトウェアで、幅広い編集機能を備えています。直感的な操作が可能で、特にソーシャルメディア向けのコンテンツ作成に強みがあります。基本的な機能は無料で利用でき、さらに多くの機能や素材を追加するためのオプションも用意されています。
CapCutの特徴とおすすめポイント
CapCut は、色補正、カット編集、サウンド調整など、映像編集に必要な基本的な機能が揃っており、どの機能も直感的に使いやすくなっています。 CapCut の大きな魅力のひとつは、ソーシャルメディア向けのコンテンツ制作に特化している点です。エフェクトやアニメーションを簡単に追加でき、特に短い動画やSNS用のコンテンツを作成するのに適しています。また、CapCut ではクラウドベースでの作業も可能で、デバイス間での連携がしやすいのも利点です。 その反面、Business版(有料)でないと商用利用ができないので注意しましょう。
幅広い機能を備えており、また、シンプルな動画編集とは異なる作業になることから、もちろん導入にはある程度の根気は必要ですが、Youtubeなどでのチュートリアルや書籍も充実しており、以外に基礎的な独学はしやすく、3DCG制作や映像制作そのものの敷居を下げてくれているソフトだと言えます。
CapCutの対応環境と必要なPCスペック
Mac、Windows、IOS、Androidと幅広く対応しています。
OSによって機能が制限されている場合があるので注意しましょう。短い動画を作成するのに向いているので、4GB以上のメモリ、GPU、Intel Core i3以上あるといいでしょう。本格的な動画を作りたい場合はこれ以上のスペックが必要になります。 (記事作成時点)
参考:CapCut - 仕様
ここまで無料のおすすめソフトを見てきました。
次からは、有料のおすすめソフトについて、紹介していきます。
プロも愛用!有料おすすめ動画編集ソフト5選
ここからは、いずれもプロの現場でも使用される、有料ソフトについてご紹介いたします。
これから仕事で使用していく方はもちろんのこと、初級者だとしても、今後長期で映像に携わっていく方は、早いうちから代表的なソフトを契約して使用するのも、得策だと言えます。
ぜひ以下を参考に検討してみてください。
Adobe Premiere Pro
Adobe Premiere Pro はAdobeが提供する動画編集ソフトで、クリエイティブ業界で最も主流な動画編集ソフトだと言えます。幅広い機能や、Adobeのその他のソフトとの連携に強みがあります。
購入は、ソフト単品・またはAdobeの各ソフトのセットでのサブスクリプション式となります。
Adobe Premiere Proの特徴とおすすめポイント
色補正、カット編集、サウンド調整など、映像編集に必要な機能が揃っており、どの機能も使用しやすくなっています。機能がとても多く、覚えるために勉強は必要ですが、Adobe公式のチュートリアルや、Youtube・書籍での情報も豊富で、導入や学習はしやすいと言えます。
他のAdobe製品との連携が大きな魅力で、エフェクトやモーショングラフィックスに強い「After Effects」や、デザインを作成する「Illustrator」「Photoshop」と併用・連携することによって、スムーズな制作を行うことができます。
Adobe Premiere Proの対応環境と必要なPCスペック
Mac、Windowsに対応しています。
推奨のスペックとしては、Windowsであれば、Intel第7世代以降のCPUまたはAMD Ryzen 3000シリーズ以降のCPU、16GBのRAM、4GBのGPU、といったものが挙げられます。(記事作成時点)
Adobe After Effects
Adobe After Effects は、Adobe が提供するビジュアルエフェクトとモーショングラフィックスのソフトウェアで、クリエイティブ業界で広く使用されています。高度なアニメーションや視覚効果の作成が可能で、Adobeの他のソフトウェアとの連携に優れています。購入は、ソフト単品・またはAdobeの各ソフトのセットでのサブスクリプション式となります。
Adobe After Effectsの特徴とおすすめポイント
Adobe Premiere Proなどと同様に、After Effectsは総合的な映像制作ツールです。特に、モーショングラフィックスや視覚効果に強みを持ち、多彩なエフェクトやアニメーションプリセットが最初から豊富に用意されています。また、エフェクトのプレビューや微調整が容易で、直感的に様々な表現を試しながら映像を作成することができます。 さらに、Premiere Proと同様にAdobeの他のツール(PhotoshopやIllustratorなど)との連携が可能で、スムーズに作業を行うことができます。
Adobe After Effectsの対応環境と必要なPCスペック
After Effectsは、MacおよびWindowsの両方に対応しています。
推奨スペックとしては、16GB以上のRAM、4GB以上のGPUメモリ、マルチコアプロセッサ(64ビット対応)などが挙げられます。(記事作成時点)
Final Cut Pro
Final Cut Pro はAppleが提供する動画編集ソフトです。直感的な操作で、カット編集や色補正、モーショングラフィックスなど、総合的に映像制作が行えます。Macでしか使用できないソフトですが、その分Macに最適化して開発されているため、比較的速く、Macユーザーに使いやすいソフトだと言えます。
購入は、買い切りとなります。
Final Cut Proの特徴とおすすめポイント
Adobe Premiere Proなどと同様に、総合的に動画編集を行えるソフトの中でも、Final Cut Proは、エフェクトやトランジションのなどのプリセットが最初から豊富で、またエフェクトのプレビューや微調整もしやすく、直感的に様々な表現を試しながら映像を作っていくことができます。
また、昨今のMacの進化に最も最適化している映像ソフトとして、今後も速度の改善等、制作環境の向上に期待できると言えます。
Final Cut Proの対応環境と必要なPCスペック
Macのみに対応しています。
4K編集を含む作業の推奨スペックとしては、8GB以上のRAM、1GB以上のGPU、といったものが挙げられます。(記事作成時点)
EDIUS X Pro
EDIUS X Proは、神戸の会社である「グラスバレー株式会社」が提供するWindows用の動画編集ソフトである「EDIUS」の最新のモデルです。EDIUSはCMや番組制作など多くの制作現場で使用されており、映像のカット編集を、速く・直感的に行えることに強みがあります。
EDIUS X Proの特徴とおすすめポイント
直感的に操作ができることが追求されているのはもちろんのこと、編集時のプレビュー/書き出しの速さが追求されており、多くの素材を扱ったり、カット編集のスピードが求められる現場などで特に強み発揮すると言えます。カット編集だけでなく、色補正や様々なエフェクトを幅広く使用することができます。
EDIUS X Proの対応環境と必要なPCスペック
Windowsのみに対応しています。
4K編集を含む作業の推奨スペックとしては、AVX2をサポートする第4世代 Intel CPU以降または同等のAMD CPU、16GB以上のRAM、2GB以上のGPU、といったものが挙げられます。(記事作成時点)
PowerDirector 365
PowerDirector 365は、サイバーリンク社が提供する、カット編集、テキスト挿入、エフェクトなどの幅広い動画編集機能を備えたソフトで、比較的直感的な操作が行えます。
また、比較的低価格のサブスクリプションで始められる点や、サブスクリプションのプランによっては使用できるテンプレートによって、簡易的に作品作りを行える点が魅力です。
PowerDirector 365の特徴とおすすめポイント
Adobe Premiere Proなど比べて、他のデザインツールなどとの連携や、プラグインなどによる拡張性といった点では劣るかもしれませんが、サブスクリプション価格は安く、総合的な編集機能が備わっているソフトとしてはコストパフォーマンスは比較的高いです。基本的な動画制作には問題なく使用できますし、プランによっては様々なテンプレートを利用できるので、他のソフトと比較して検討してみる価値は大きいでしょう。
PowerDirector 365の対応環境と必要なPCスペック
Windows・Macに対応しています。
推奨されるスペックとしては、Intel Corei5またはAMD Phenom II X4以上のCPU、128MB以上のGPU、8GB以上のRAM、といったものが挙げられます。(記事作成時点)
Canva
Canvaは、動画編集ソフトという位置づけではないのですが、動画やポスター、スライドといったものを、様々なテンプレートを使用して、ブラウザやアプリ上で簡単に作成することができるサービスです。
月額や年額でのサブスクリプションで、使用できます。
Canvaの特徴とおすすめポイント
難しい動画編集やデザインのやり方を時間をかけて覚える必要がなく、テンプレートを使うことによって、デザイン・動画を誰でも作成することができるのが、Canva の魅力です。
例えば社内用の動画や、趣味の範囲の場合であれば、誰でも簡単にオシャレな動画を作ることができるのでおすすめです。
ただ、動画制作を仕事にしたい人や、細部のこだわりやクオリティ、高い作業効率性などを追求する場合であれば、他の動画編集ソフトを使用するべきだと言えます。
動作は速いというわけではないのですが、スペックが高くないPCでも、様々なデザインを簡単にできるという利点があります。
Canvaの対応環境と必要なPCスペック
ブラウザで作業可能な他に、Mac版・Windows版・iOS版・Android版のアプリがあります。通常の動画編集やデザインのソフトに比べ、特に高いスペックは求められません。
ここまで、無料・有料それぞれの、様々なおすすめソフトを紹介してきました。
次に、ソフトを選ぶ基準について、説明していきます。
【買い切り版】動画編集ソフトのメリット・デメリットとは
買い切り版の動画編集ソフトのメリット・デメリットについてご紹介します。
動画編集をしようと思っている方にとって、編集ソフトは必須になりますが、サブスク型か買い切り版のどちらを使用するか迷っている方、これから動画編集ソフトを準備しようと思っているという方は、ぜひ参考にしてみてください。
【買い切り版】動画編集ソフトのメリット
買い切り版の動画編集ソフトのメリットの一つは、ランニングコストが安いことです。
一度購入してしまえば、長く使用することが可能ですので使えば使うほどランニングコストは安くなります。動画編集を一度だけ行うのか、継続して行うのかでも変わってきますが、継続して動画編集をしようと思っている場合は、サブスクリプションで動画編集ソフトを買うよりも買い切りの方がコスパが圧倒的に良い場合が多いです。
【買い切り版】動画編集ソフトのデメリット
一方で、買い切り版の動画編集ソフトの場合は、サブスクリプション型と異なりまとまった金額が必要になります。また、選ぶソフトによっては新バージョンのアップデートは無料ではないなども起こりえますので気をつけましょう。
動画編集の用途をまずは明確にしたうえで、自分にはサブスクリプション型もしくは買い切り型の動画編集ソフトのどちらが適しているかを判断するようにしましょう。
動画編集を仕事にするにはどうしたらいい?
動画編集を仕事にするには大きく分けて2つの道があります。
一つは、映像制作会社などの企業に就職する道です。もう一つは、自分自身でクリエイターとして独立する道です。
未経験でも動画編集者として映像制作会社に就職できるケースもあります。またアルバイトで仕事をしているうちに社員になるという方もいます。ただし、こういったクリエイティブ業界への就職活動は、資格や学歴よりもスキルを持っていることで就職しやすい業界ですので自分は何ができるのかをまとめたポートフォリオが重要です。
また、就職をせずに独立して動画編集を仕事にしている方もいます。最近では、YouTuber(ユーチューバー)もそういった働き方の一つです。
動画編集の仕事はどんな人に向いている?
では、動画編集の仕事はどのような方に向いているのでしょうか。
いくつかありますが、まずは「作品を作る」ということが好きな方です。動画編集は単に動画のカットという作業だけではなく、デザインを施したりBGMを挿入したり様々な編集作業が発生します。自分の作りたいものに没頭して取り組める方は、動画編集に向いていると言えるのではないでしょうか。
また、編集作業は時間がかかることも多く、地道に取り組むことが嫌だと感じない方も動画編集に向いています。カットのタイミングやテロップを入れるタイミングにこだわりを持つなど工程を楽しめる気持ちを持つことができる方も動画の編集者に向いているでしょう。
動画編集を学ぶには
動画編集を学ぶには、どのような手段があるのでしょうか。
独学での学び方で動画編集スキルは身につくのか、もしくはスクールなどに通った方が良いのか悩まれている方もいらっしゃるかと思います。
独学、スクールでの学びのそれぞれをご紹介しますので自分はどちらが合っているのか確認してみてください。
独学で学ぶ
動画編集に関しては、独学でも学ぶことは可能です。
例えば、今ではYouTubeでも無料で動画編集の方法などと検索するとたくさんのレクチャー動画がアップロードされています。自身で動画編集のできるスペックを持つPCと動画編集ソフトを揃え、こういったコンテンツでの独学での学習でも基礎スキルは身につくでしょう。独学での勉強のコツはこちらの記事でもご紹介していますので、ご参考ください。
一方で、映画のような本格的でクオリティの高い映像を作り、プロの動画クリエイターとして仕事をしていきたいと思った際は、体系化して効率的に高いスキルの学べるスクールに通うことをおすすめします。
スクールで学ぶ
独学に比べると、動画編集をスクールで学ぶことで、動画編集を仕事にするのに必要な基本知識から実践スキルまでを体系化されたカリキュラムで効率的に学習を進めることが可能です。
デジタルハリウッドでは、ネット動画クリエイター専攻というコースをご用意しております。
未経験・初心者からでも、動画編集の方法といったスキルの習得から撮影についての知識、動画マーケティングについても幅広く学ぶことが可能です。動画編集を学ぶ目的によってコース内でも複数の期間のコースがございますので一度、お近くの校舎の学校説明会でお気軽に相談をしてみてください。まずは、コース概要を知りたいという方は、無料で資料請求も実施しております。
また、デジタルハリウッドのネット動画クリエイター専攻では、学習だけではなく、就職転職を目指す方向けにサポートも充実しております。最近では、フリーランスになりたい・副業をしたいという方も増えておりますが、どのように案件を獲得していくべきなのかなどを現役の動画クリエイターの講師から直接聞くことも可能です。
まとめ
ここまで、おすすめのソフトの紹介や、ソフト選びのポイントについて解説してきました。この記事が、自分に適したソフト選びの参考になれば幸いです。
一度ソフトを購入したからといって、仕事の状況や時代の流れ、使用するPCの変化などに応じて、その都度検討を重ねていくものですし、案件や工程によってソフトは使い分けることも多いです。
その時々で情報収集は行い、案件・作品の特性に合ったもの・自分やチームの特性に合ったものを、継続的に探っていくのが良いでしょう。